Mise à jour avril 2024: Arrêtez de recevoir des messages d'erreur et ralentissez votre système avec notre outil d'optimisation. Obtenez-le maintenant à ce lien
- Téléchargez et installez l'outil de réparation ici.
- Laissez-le analyser votre ordinateur.
- L'outil va alors répare ton ordinateur.
Les problèmes d'imprimante peuvent être une véritable nuisance. De temps en temps, en raison de la mise en page ou des paramètres du document sur votre ordinateur, dans le logiciel de votre choix, ou même sur votre imprimante, une page vierge peut «s'imprimer» avec le reste de votre document. Heureusement, ce problème est facile à résoudre.

Il n’ya rien de plus frustrant que de bien compiler et imprimer un document ou un fichier important, si ce n’est que l’imprimante envoie une feuille de papier complètement vierge, aussi fraîche que le jour où elle a quitté le train. Certains problèmes peuvent être à l'origine de ce problème. Nous allons donc examiner les plus courants et décrire en détail comment résoudre ces problèmes à temps.
Mauvais format de papier
Si vous avez accidentellement (ou spécifiquement pour un travail d'impression précédent) modifié le paramètre de format de papier interne du programme sans revenir au format de papier de votre choix, l'imprimante peut être confuse. Accédez à Aperçu avant impression ou Paramètres d'impression et assurez-vous que le format de papier correct est sélectionné.
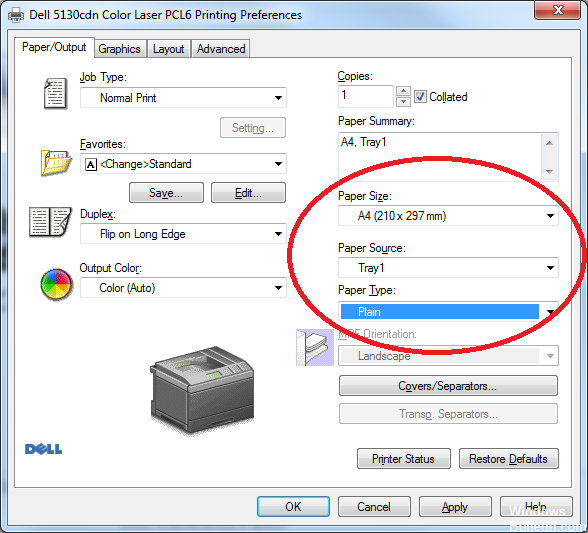
Réglage des paramètres du séparateur
- Cliquez sur Démarrer> Périphériques et imprimantes.
- Cliquez avec le bouton droit sur l’imprimante phaser et allez à Paramètres d'impression.
- Sélectionnez ensuite la flèche vers le bas en regard de Papier et sélectionnez Séparateur.
- Et si j'ai raison, le menu déroulant de la fenêtre contextuelle n'est pas défini sur Aucun séparateur.

Vérifiez les paramètres de votre appareil dans le Panneau de configuration.
Effectuez l'une des actions suivantes:
Mise à jour d'avril 2024:
Vous pouvez désormais éviter les problèmes de PC en utilisant cet outil, comme vous protéger contre la perte de fichiers et les logiciels malveillants. De plus, c'est un excellent moyen d'optimiser votre ordinateur pour des performances maximales. Le programme corrige facilement les erreurs courantes qui peuvent survenir sur les systèmes Windows - pas besoin d'heures de dépannage lorsque vous avez la solution parfaite à portée de main :
- Étape 1: Télécharger PC Repair & Optimizer Tool (Windows 10, 8, 7, XP, Vista - Certifié Microsoft Gold).
- Étape 2: Cliquez sur “Start scan”Pour rechercher les problèmes de registre Windows pouvant être à l'origine de problèmes avec l'ordinateur.
- Étape 3: Cliquez sur “Tout réparer”Pour résoudre tous les problèmes.
Windows 8.x: accédez à l'écran Applications et sélectionnez Panneau de configuration> Matériel et audio> Périphériques et imprimantes. Cliquez avec le bouton droit sur votre imprimante et sélectionnez Préférences d'impression.
Windows 7: Cliquez sur Périphériques et imprimantes et sélectionnez-les. Cliquez avec le bouton droit sur votre imprimante et sélectionnez Options d'impression.
Windows Vista: Cliquez sur et sélectionnez Panneau de configuration (ou pointez sur Paramètres, puis sélectionnez Panneau de configuration). Sélectionnez Imprimantes (sous Matériel et audio) ou Imprimantes. Cliquez avec le bouton droit sur votre imprimante et sélectionnez Options d'impression.
Windows XP: Cliquez sur Démarrer, puis sélectionnez Panneau de configuration (ou pointez sur Paramètres, puis sélectionnez Panneau de configuration). Sélectionnez Imprimantes et autres équipements (si disponibles), puis Imprimantes et télécopieurs. Cliquez avec le bouton droit sur votre imprimante et sélectionnez Options d'impression.
Cliquez sur l'onglet Maintenance, puis sur le bouton Paramètres avancés.
Dans le volet Paramètres, sélectionnez Ignorer la page vierge ou cochez la case.
Si nécessaire, cliquez sur OK pour enregistrer vos paramètres.
Assurez-vous que vos cartouches sont propres.
Si vous utilisez une imprimante à jet d'encre, le problème pourrait provenir de vos cartouches. En fonction des utilisateurs, vos cartouches peuvent parfois être bouchées, ce qui entraînera ce problème. Pour résoudre le problème, nous vous recommandons de les nettoyer soigneusement avec un chiffon doux.
Après avoir nettoyé les cartouches, vérifiez que le problème persiste.
Comment éviter ce problème :
Voici les instructions à suivre pour résoudre un tel problème.
1. imprimer régulièrement
Cela permet à l'encre de circuler de manière continue à travers la tête d'impression. Cela aide l’imprimante à empêcher l’encre de s’asseoir et à provoquer des bouchons dans la buse.
2 Utilisez uniquement des cartouches génériques de haute qualité.
L'utilisation d'une encre de haute qualité peut produire des impressions de haute qualité et corriger la viscosité sans obstruer ni bloquer les buses d'impression.
Assurez-vous que l’imprimante est placée dans une position froide.
Il est recommandé de placer l'imprimante à proximité d'un endroit frais, car l'encre à l'intérieur de la tête d'impression peut coaguler ou se solidifier lorsque l'imprimante n'est pas utilisée. Éloignez l’imprimante des fenêtres et placez-la dans un endroit plus frais pour éviter les obstructions.
Conseil d'expert Cet outil de réparation analyse les référentiels et remplace les fichiers corrompus ou manquants si aucune de ces méthodes n'a fonctionné. Cela fonctionne bien dans la plupart des cas où le problème est dû à la corruption du système. Cet outil optimisera également votre système pour maximiser les performances. Il peut être téléchargé par En cliquant ici

CCNA, développeur Web, dépanneur PC
Je suis un passionné d'informatique et un professionnel de l'informatique. J'ai des années d'expérience derrière moi dans la programmation informatique, le dépannage et la réparation de matériel. Je me spécialise dans le développement Web et la conception de bases de données. J'ai également une certification CCNA pour la conception et le dépannage de réseaux.

