Mise à jour avril 2024: Arrêtez de recevoir des messages d'erreur et ralentissez votre système avec notre outil d'optimisation. Obtenez-le maintenant à ce lien
- Téléchargez et installez l'outil de réparation ici.
- Laissez-le analyser votre ordinateur.
- L'outil va alors répare ton ordinateur.
De nombreux utilisateurs ont des problèmes avec le programme d'installation ASUS Smart Gesture. Asus Smart Gesture est un petit utilitaire qui contrôle les fonctions du pavé tactile comme Smart Gesture. Malheureusement, il n'est pas inclus dans le programme d'installation de Windows 10. Ce guide vous montrera comment installer le pilote du pavé tactile Asus pour Windows 10.
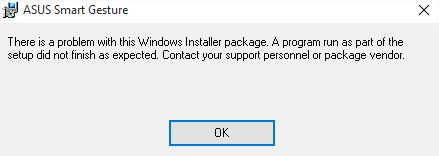
Après la mise à niveau vers Windows 10, mon ordinateur portable Asus a rencontré de nombreux problèmes. Les plaintes courantes sont le dysfonctionnement des gestes du pavé tactile multitouch et le défilement inversé. En effet, l'Asus Smart Gesture (pilote OEM) actuellement installé sur votre ordinateur portable n'est pas compatible avec votre nouveau système d'exploitation.
Exécutez le fichier d'installation du pilote en tant qu'administrateur
Les utilisateurs ont signalé qu'ils ne pouvaient pas installer le pilote Asus Smart Gesture sur Windows 10. Cependant, vous pouvez facilement résoudre ce problème en exécutant le fichier d'installation en tant qu'administrateur.
Pour ce faire, localisez le fichier d'installation, cliquez dessus avec le bouton droit de la souris et sélectionnez «Exécuter en tant qu'administrateur» dans le menu.
Mise à jour d'avril 2024:
Vous pouvez désormais éviter les problèmes de PC en utilisant cet outil, comme vous protéger contre la perte de fichiers et les logiciels malveillants. De plus, c'est un excellent moyen d'optimiser votre ordinateur pour des performances maximales. Le programme corrige facilement les erreurs courantes qui peuvent survenir sur les systèmes Windows - pas besoin d'heures de dépannage lorsque vous avez la solution parfaite à portée de main :
- Étape 1: Télécharger PC Repair & Optimizer Tool (Windows 10, 8, 7, XP, Vista - Certifié Microsoft Gold).
- Étape 2: Cliquez sur “Start scan”Pour rechercher les problèmes de registre Windows pouvant être à l'origine de problèmes avec l'ordinateur.
- Étape 3: Cliquez sur “Tout réparer”Pour résoudre tous les problèmes.
Réinitialiser Asus Smart Gesture
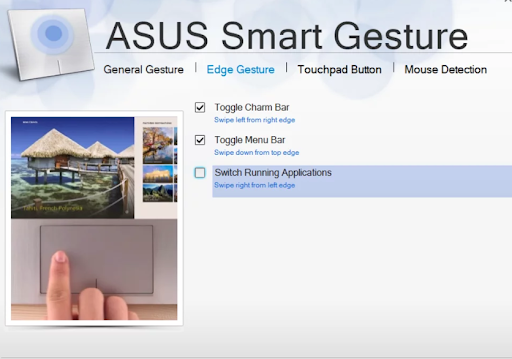
Vous pouvez facilement résoudre votre problème en réinitialisant le pilote de votre pavé tactile Asus aux paramètres par défaut. Suivez ces étapes:
Étape 1. Accédez à la barre de recherche et ouvrir le panneau de contrôle.
Étape 2: Ouvrez maintenant Programmes et fonctionnalités et recherchez Asus Smart Gesture. Et appuyez deux fois pour l'ouvrir.
Étape 3: Il ne vous reste plus qu'à cliquer sur Tout définir par défaut.
Étape 4: Redémarrez votre ordinateur et voyez s'il fonctionne correctement.
Téléchargez plutôt Touchpad Synaptics
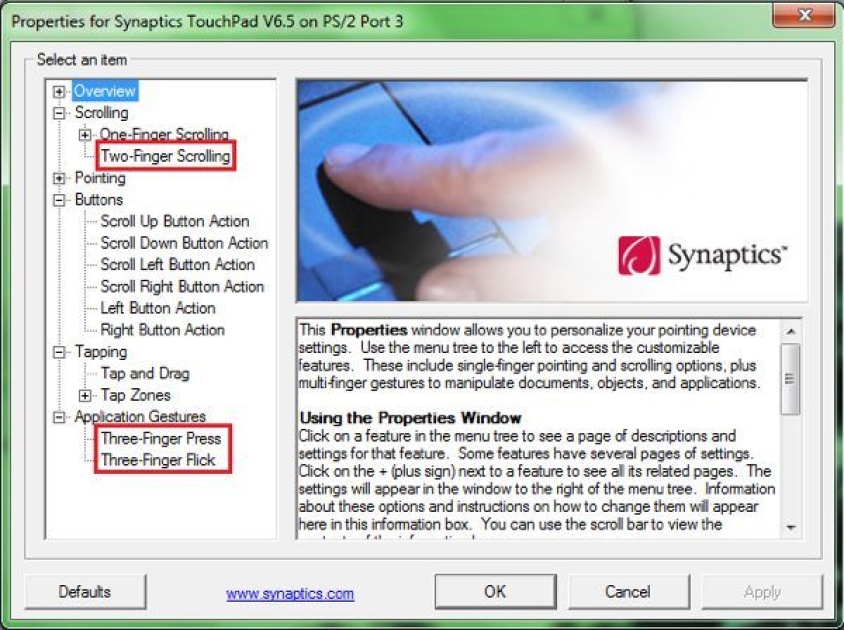
Si vous ne pouvez pas installer le pilote Asus Smart Gesture sur Windows 10, les utilisateurs recommandent installation du pilote du pavé tactile Synaptics à la place.
En conséquence, Synaptics Touchpad pour Windows 8.1 fonctionne correctement sur Windows 10. Cependant, assurez-vous de télécharger la version Windows 10 si elle est disponible.
Alternativement, certains utilisateurs suggèrent d'installer les pilotes Sentelic à la place.
Exécuter le test de compatibilité
Une autre façon de résoudre le problème consiste à exécuter un test de compatibilité sur le programme d'installation. Windows analysera l'application pour voir s'il y a des problèmes de compatibilité. S'ils le sont, le système d'exploitation essaiera de les réparer et vous permettra d'exécuter le programme d'installation et le pilote. Cela a été signalé par un utilisateur confronté à un problème similaire. C'est également assez facile à faire. Suivez les instructions ci-dessous:
- Tout d'abord, cliquez avec le bouton droit sur le programme d'installation et choisissez Propriétés.
- Cliquez sur l'onglet Compatibilité dans la fenêtre Propriétés.
- Une fois sur l'onglet Compatibilité, cliquez sur Exécuter l'utilitaire de résolution des problèmes de compatibilité pour exécuter l'utilitaire de résolution des problèmes.
- Cela peut prendre quelques minutes, alors assurez-vous d'attendre.
- Après cela, vous serez invité à réexécuter le programme.
- Sinon, lancez simplement le programme manuellement.
- Vérifiez si cela résout le problème.
Conseil d'expert Cet outil de réparation analyse les référentiels et remplace les fichiers corrompus ou manquants si aucune de ces méthodes n'a fonctionné. Cela fonctionne bien dans la plupart des cas où le problème est dû à la corruption du système. Cet outil optimisera également votre système pour maximiser les performances. Il peut être téléchargé par En cliquant ici

CCNA, développeur Web, dépanneur PC
Je suis un passionné d'informatique et un professionnel de l'informatique. J'ai des années d'expérience derrière moi dans la programmation informatique, le dépannage et la réparation de matériel. Je me spécialise dans le développement Web et la conception de bases de données. J'ai également une certification CCNA pour la conception et le dépannage de réseaux.

