Mis à jour en mai 2024: Arrêtez de recevoir des messages d'erreur et ralentissez votre système avec notre outil d'optimisation. Obtenez-le maintenant à ce lien
- Téléchargez et installez l'outil de réparation ici.
- Laissez-le analyser votre ordinateur.
- L'outil va alors répare ton ordinateur.
La Aptio Setup Utility peut parfois rester bloqué sur votre ordinateur portable ASUS, et cela peut être un gros problème. Cependant, il existe un moyen de résoudre ce problème et nous allons maintenant vous montrer comment cela fonctionne.
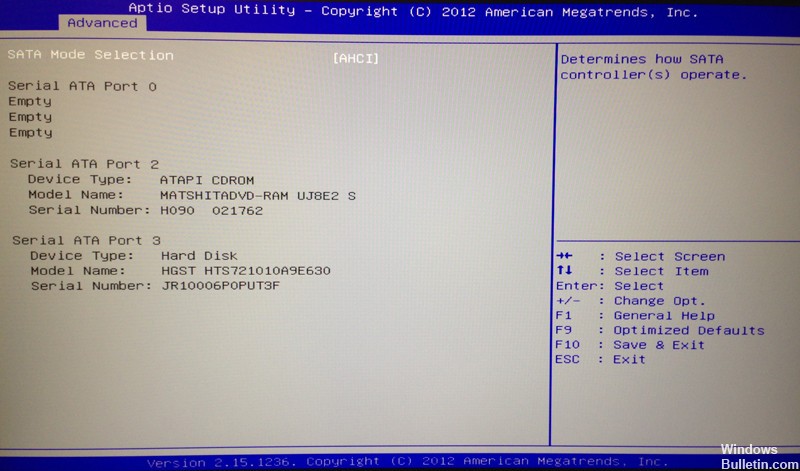
Les options de BIOS personnalisées ne sont pas rares. AMI (American Megatrends Incorporated) a son propre BIOS UEFI appelé Aptio Setup Utility et est livré principalement avec les ordinateurs de bureau et les ordinateurs portables ASUS.
Eh bien, il n’ya pas beaucoup de différence entre cette configuration et les autres configurations du BIOS, à moins que ce soit le seul problème isolé qui gêne de nombreux utilisateurs Asus.
Et c'est un arrêt soudain qui les empêche de démarrer Windows 10.
On dit qu'ils sont bloqués dans cet utilitaire de configuration chaque fois qu'ils sont redémarrés, ce qui crée une boucle sans fin. Notre première pensée dans ce cas est une défaillance du disque dur pouvant être provoquée par:
- Un disque dur défectueux ne démarre pas.
- Le remplacement du disque dur en usine n’a pas encore commencé.
Mise à jour de mai 2024:
Vous pouvez désormais éviter les problèmes de PC en utilisant cet outil, comme vous protéger contre la perte de fichiers et les logiciels malveillants. De plus, c'est un excellent moyen d'optimiser votre ordinateur pour des performances maximales. Le programme corrige facilement les erreurs courantes qui peuvent survenir sur les systèmes Windows - pas besoin d'heures de dépannage lorsque vous avez la solution parfaite à portée de main :
- Étape 1: Télécharger PC Repair & Optimizer Tool (Windows 10, 8, 7, XP, Vista - Certifié Microsoft Gold).
- Étape 2: Cliquez sur “Start scan”Pour rechercher les problèmes de registre Windows pouvant être à l'origine de problèmes avec l'ordinateur.
- Étape 3: Cliquez sur “Tout réparer”Pour résoudre tous les problèmes.
Au contraire, si vous êtes sûr à 100% que votre disque dur fonctionne correctement ou que son remplacement prend en charge et est correctement connecté, vous pouvez prendre des mesures pour résoudre ce problème. Pour vous aider, nous avons présenté ci-dessous quelques solutions. N'oubliez pas d'y jeter un œil.
Essayez ce qui suit et voyez si cela résout le problème.

1. Dans Aptio Setup Utility, sélectionnez le menu «Boot», puis «Launch CSM» et changez-le en «enable».
2. sélectionnez ensuite le menu «Security», puis «Secure Boot Control» et passez à «Disable».
3. sélectionnez «Enregistrer et quitter» et appuyez sur «Oui».
4. puis appuyez et maintenez le bouton «Power» jusqu'à ce que l'ordinateur portable s'éteigne complètement.
5. Maintenant, vous voulez le rallumer et appuyez et maintenez la touche «F9» pendant environ dix secondes ou jusqu'à ce que vous atteigniez le «Menu de récupération Windows».
6. Sélectionnez «Démarrage avancé», puis «Options avancées» dès que le menu de récupération apparaît.
7. Sélectionnez «Restauration du système» et sélectionnez une date avant le début du problème.
L'ordinateur doit maintenant suivre le processus de récupération et démarrer normalement pour vous.
Assurez-vous que le disque dur / SSD de votre ordinateur est correctement connecté.

La cause la plus évidente de ce problème dans votre cas serait probablement que la connexion entre votre ordinateur et son disque dur / SSD a été quelque peu brisée, de sorte que votre ordinateur est incapable de reconnaître son disque dur / SSD. Si cela est vraiment la cause de ce problème pour vous, il vous suffit de connecter votre ordinateur à son disque dur / SSD. Pour ce faire, vous devez le faire:
- Ouvrez votre ordinateur pour accéder à son disque dur / SSD. Si votre ordinateur est un ordinateur de bureau, ouvrez le boîtier. Si votre ordinateur est un ordinateur portable, dévissez-le et retirez-en le fond.
- Localisez et débranchez le connecteur du lecteur de la carte mère de votre ordinateur.
- Nettoyez le connecteur du lecteur et la prise de la carte mère de votre ordinateur.
- Branchez le connecteur du lecteur dans la prise jack de la carte mère de votre ordinateur et assurez-vous qu'il est correctement connecté.
- Fermez votre ordinateur.
Démarrez votre ordinateur et vérifiez si le problème persiste.
Conseil d'expert Cet outil de réparation analyse les référentiels et remplace les fichiers corrompus ou manquants si aucune de ces méthodes n'a fonctionné. Cela fonctionne bien dans la plupart des cas où le problème est dû à la corruption du système. Cet outil optimisera également votre système pour maximiser les performances. Il peut être téléchargé par En cliquant ici

CCNA, développeur Web, dépanneur PC
Je suis un passionné d'informatique et un professionnel de l'informatique. J'ai des années d'expérience derrière moi dans la programmation informatique, le dépannage et la réparation de matériel. Je me spécialise dans le développement Web et la conception de bases de données. J'ai également une certification CCNA pour la conception et le dépannage de réseaux.

