Mise à jour avril 2024: Arrêtez de recevoir des messages d'erreur et ralentissez votre système avec notre outil d'optimisation. Obtenez-le maintenant à ce lien
- Téléchargez et installez l'outil de réparation ici.
- Laissez-le analyser votre ordinateur.
- L'outil va alors répare ton ordinateur.
Comme son nom l'indique, Task Manager est un utilitaire Windows intégré qui vous permet de hiérarchiser, désactiver, activer et activer des programmes et des services et d'afficher un instantané des performances du système et de l'historique des applications. Parce que le Gestionnaire des tâches responsable de plusieurs opérations importantes dans Windows, il est limité par défaut à certaines fonctions d’administrateur pour les utilisateurs standard en tant que mesure de sécurité.
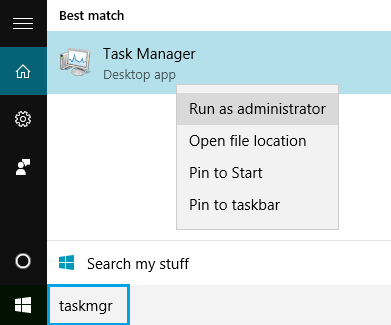
Si vous êtes connecté à un PC Windows en tant qu'utilisateur par défaut, certaines tâches ne peuvent pas être effectuées sans droits d'administrateur. Les messages d'erreur qui vous empêchent d'ouvrir le Gestionnaire de tâches sont «Gestionnaire de tâches désactivé par votre administrateur» et «Accès refusé» pour l'exécution de la tâche. Le compte par défaut peut être configuré pour les enfants, les membres de la famille et les employés sans privilèges d'administrateur. Cet article décrit comment utiliser / exécuter le Gestionnaire des tâches avec des privilèges administratifs.
Créer un raccourci sur le bureau
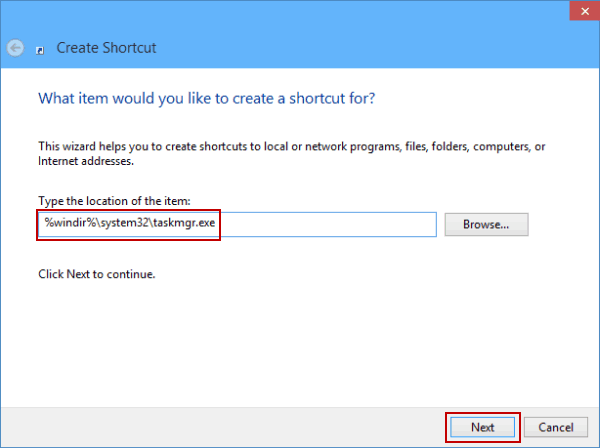
Le moyen le plus simple consiste à créer un raccourci sur le bureau. Vous pouvez le faire via le compte d'utilisateur.
Naviguez dans l'explorateur pour:
C: \ Windows \ System32 \ taskmgr.exe
Copier et coller sur le bureau sous forme de lien ou glisser-déposer tout en maintenant le bouton de la souris enfoncé.
Pour l'utiliser, cliquez avec le bouton droit sur Exécuter en tant que et sélectionnez l'utilisateur / mot de passe souhaité.
Mise à jour d'avril 2024:
Vous pouvez désormais éviter les problèmes de PC en utilisant cet outil, comme vous protéger contre la perte de fichiers et les logiciels malveillants. De plus, c'est un excellent moyen d'optimiser votre ordinateur pour des performances maximales. Le programme corrige facilement les erreurs courantes qui peuvent survenir sur les systèmes Windows - pas besoin d'heures de dépannage lorsque vous avez la solution parfaite à portée de main :
- Étape 1: Télécharger PC Repair & Optimizer Tool (Windows 10, 8, 7, XP, Vista - Certifié Microsoft Gold).
- Étape 2: Cliquez sur “Start scan”Pour rechercher les problèmes de registre Windows pouvant être à l'origine de problèmes avec l'ordinateur.
- Étape 3: Cliquez sur “Tout réparer”Pour résoudre tous les problèmes.
Une autre façon d’exécuter le gestionnaire de tâches Windows en tant qu’administrateur.
Voici un autre moyen d’exécuter le Gestionnaire des tâches Windows en tant qu’administrateur si la première méthode ne vous convient pas ou simplement pour apprendre un autre moyen de le faire.
1. tapez taskmgr dans la zone de recherche Démarrer Windows 10. L'application de bureau Task Manager est affichée.
2. Cliquez avec le bouton droit sur l'icône de l'application Desktop Task Manager et sélectionnez Exécuter en tant qu'administrateur dans la boîte de dialogue contextuelle.
3. Sur l'écran suivant, vous serez invité à saisir le mot de passe du compte administrateur.
Comme vous pouvez le voir, cette méthode ne vous permet d'exécuter qu'en tant qu'administrateur, tandis que la première méthode vous permet d'exécuter la commande Task Manager comme n'importe quel autre utilisateur en remplaçant le nom «Admin» par celui d'un autre utilisateur.

Conclusion
Certaines tâches dans Windows 10 et d'autres versions du système d'exploitation doivent être effectuées en tant qu'administrateur. Si vous en apprenez plus sur votre PC, vous découvrirez à quel point il est utile d’exécuter des éléments en tant qu’administrateur, en particulier s’ils ne fonctionnent pas de cette manière, même si vous êtes connecté en tant qu’administrateur.
Le gestionnaire de tâches est l'une de ces tâches. La prochaine fois que vous rencontrez des problèmes avec le Gestionnaire des tâches et essayez de prendre le contrôle de votre machine, lancez-la en tant qu'administrateur et voyez si cela fait une différence.
Conseil d'expert Cet outil de réparation analyse les référentiels et remplace les fichiers corrompus ou manquants si aucune de ces méthodes n'a fonctionné. Cela fonctionne bien dans la plupart des cas où le problème est dû à la corruption du système. Cet outil optimisera également votre système pour maximiser les performances. Il peut être téléchargé par En cliquant ici

CCNA, développeur Web, dépanneur PC
Je suis un passionné d'informatique et un professionnel de l'informatique. J'ai des années d'expérience derrière moi dans la programmation informatique, le dépannage et la réparation de matériel. Je me spécialise dans le développement Web et la conception de bases de données. J'ai également une certification CCNA pour la conception et le dépannage de réseaux.

