Mise à jour avril 2024: Arrêtez de recevoir des messages d'erreur et ralentissez votre système avec notre outil d'optimisation. Obtenez-le maintenant à ce lien
- Téléchargez et installez l'outil de réparation ici.
- Laissez-le analyser votre ordinateur.
- L'outil va alors répare ton ordinateur.
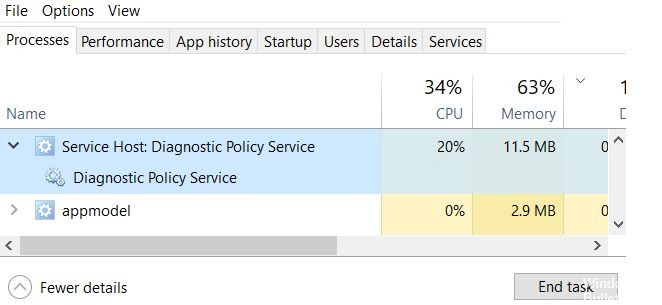
Comme vous le savez peut-être, il existe un certain nombre de processus et de services en arrière-plan actifs qui aident Windows à fonctionner correctement. La plupart de ces processus / services d'arrière-plan consomment une quantité minimale de puissance CPU et de RAM. Cependant, il arrive parfois qu'un processus soit perturbé ou corrompu et consomme beaucoup plus de ressources que d'habitude, laissant peu de place aux autres applications au premier plan. Le service de stratégie de diagnostic est l'un de ces processus qui est connu pour surcharger les ressources système en de rares occasions.
Le service de stratégie de diagnostic est l'un des processus Svchost.exe (hôte de service) courants. Il est chargé de détecter les problèmes avec divers composants Windows et de les résoudre. Le service essaie de résoudre automatiquement les problèmes détectés lorsque cela est possible et, dans le cas contraire, il enregistre les informations de diagnostic pour analyse.
Étant donné que les diagnostics et le dépannage automatique sont des fonctions importantes pour le bon fonctionnement de votre ordinateur, le service de stratégie de diagnostic a été configuré pour démarrer automatiquement au démarrage de l'ordinateur et le maintenir actif en arrière-plan.
La raison exacte pour laquelle il consomme plus de puissance CPU que prévu est inconnue, mais selon les solutions possibles, les coupables pourraient être une instance de service corrompue, des fichiers système corrompus, une attaque de virus ou de logiciel malveillant, de gros fichiers journaux d'événements, etc.
Quelles sont les causes d'une consommation élevée de CPU et de mémoire hôte: Service de stratégie de diagnostic

Le fichier SRUDB.dat est associé au service de stratégie de diagnostic. Ce fichier peut parfois devenir très volumineux et entraîner une consommation de mémoire élevée. Si nous supprimons ce fichier, le problème du service de stratégie de diagnostic consommant beaucoup de puissance CPU disparaîtra généralement.
La raison exacte pour laquelle il consomme plus de puissance CPU que prévu est inconnue, mais selon les solutions possibles, les coupables pourraient être une instance de service corrompue, des fichiers système corrompus, des attaques de virus ou de logiciels malveillants, de gros fichiers journaux d'événements, etc.
Comment dépanner l'hôte: Service de diagnostic de stratégie Utilisation élevée du processeur et de la mémoire
Mise à jour d'avril 2024:
Vous pouvez désormais éviter les problèmes de PC en utilisant cet outil, comme vous protéger contre la perte de fichiers et les logiciels malveillants. De plus, c'est un excellent moyen d'optimiser votre ordinateur pour des performances maximales. Le programme corrige facilement les erreurs courantes qui peuvent survenir sur les systèmes Windows - pas besoin d'heures de dépannage lorsque vous avez la solution parfaite à portée de main :
- Étape 1: Télécharger PC Repair & Optimizer Tool (Windows 10, 8, 7, XP, Vista - Certifié Microsoft Gold).
- Étape 2: Cliquez sur “Start scan”Pour rechercher les problèmes de registre Windows pouvant être à l'origine de problèmes avec l'ordinateur.
- Étape 3: Cliquez sur “Tout réparer”Pour résoudre tous les problèmes.

Suggestions générales
- Tout d'abord, essayez de tuer le processus de tâche et laissez-le redémarrer. Voyez si le processus montre maintenant une utilisation élevée du processeur. Si tel est toujours le cas, redémarrez l'ordinateur.
- Exécutez une analyse des fichiers système ou exécutez des commandes DISM pour corriger la corruption de la boîte de réception.
- Essayez de créer un nouveau compte utilisateur et voyez si le problème persiste.
- Assurez-vous d'installer les dernières mises à jour de Windows.
- Exécutez l'utilitaire de résolution des problèmes système.
- Mettez à jour le micrologiciel du BIOS de votre ordinateur vers la dernière version.
- Assurez-vous que le système dispose des derniers pilotes installés.
Utilisation de l'explorateur de fichiers
- Appuyez sur W8K + R et entrez ce qui suit dans la boîte de dialogue Exécuter, puis appuyez sur Entrée: % WinDir% System32sru.
- Dans le dossier sru ouvert, recherchez le fichier SRUDB.dat et supprimez-le.
- Fermez l'Explorateur de fichiers et redémarrez le système.
Remarque: Si le fichier SRUDB.dat ne peut pas être supprimé car il est utilisé par le service de stratégie de diagnostic, vous devez d'abord définir le type de démarrage du service de diagnostic sur désactivé. Ensuite, vous pouvez supprimer le fichier sans aucun problème.
Vous pouvez également supprimer le fichier de la ligne de commande en mode de récupération.
Conseil d'expert Cet outil de réparation analyse les référentiels et remplace les fichiers corrompus ou manquants si aucune de ces méthodes n'a fonctionné. Cela fonctionne bien dans la plupart des cas où le problème est dû à la corruption du système. Cet outil optimisera également votre système pour maximiser les performances. Il peut être téléchargé par En cliquant ici
Foire aux Questions
Pourquoi mon utilisation du processeur et de la mémoire est-elle si élevée?
Fermez les programmes / applications inutiles. Si votre ordinateur consomme beaucoup de mémoire, vous pouvez essayer de fermer certains programmes et applications inutiles pour résoudre ce problème. Ouvrez le Gestionnaire des tâches en cliquant avec le bouton droit de la souris sur l'icône Windows et en sélectionnant "Gestionnaire des tâches".
Comment puis-je corriger la charge élevée du processeur et de la RAM?
- Clé de registre: appuyez sur Win + R.
- Correction d'un problème de pilote: ouvrez "Device Manager" et "Check for hardware changes".
- Configurez Windows 10 pour obtenir des performances maximales. Cliquez avec le bouton droit de la souris sur l'icône "Ordinateur" et sélectionnez "Propriétés".
- Désactivez les programmes de démarrage. Appuyez sur "Win Key + R."
- Défragmentez votre disque dur, appuyez sur la touche Win + R.
Dois-je désactiver la stratégie de diagnostic?
La désactivation du service de stratégie de diagnostic Windows empêche certaines opérations d'E / S du système de fichiers et peut réduire la croissance d'un disque dur virtuel en tant qu'instantané ou clone lié. Ne désactivez pas le service de stratégie de diagnostic Windows si vos utilisateurs ont besoin d'outils de diagnostic sur leurs postes de travail.
Comment arrêter le service de stratégie de diagnostic d'hôte?
- Appuyez sur Ctrl + Maj + Échap pour ouvrir le gestionnaire de tâches.
- Dans l'onglet Processus, faites défiler vers le bas et recherchez le service Hôte: stratégie de diagnostic.
- Cliquez sur Arrêter la tâche et assurez-vous que les options d'annulation et d'arrêt des données non fiables sont sélectionnées.


