Mise à jour avril 2024: Arrêtez de recevoir des messages d'erreur et ralentissez votre système avec notre outil d'optimisation. Obtenez-le maintenant à ce lien
- Téléchargez et installez l'outil de réparation ici.
- Laissez-le analyser votre ordinateur.
- L'outil va alors répare ton ordinateur.
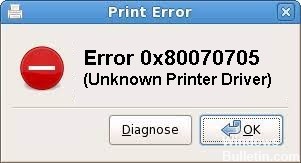
Lorsque vous essayez de migrer des imprimantes d'un ancien serveur vers un nouveau serveur à l'aide des préférences de stratégie de groupe (GPP), vous pouvez obtenir une erreur « Pilote d'imprimante inconnu », qui vous empêche de terminer l'opération. Vous pouvez également voir le code d'erreur suivant - 0x80070705. Vous pouvez utiliser l'une des méthodes décrites ci-dessous pour résoudre le problème.
Quelle est la cause de l'erreur de pilote d'imprimante 0x80070705 ?

Service de spouleur d'imprimante bloqué dans l'état « limbo » : Un autre scénario possible qui pourrait provoquer ce problème est lorsque le service de spouleur d'imprimante, qui gère la migration du journal d'impression, n'est pas fermé ou ouvert. Dans ce cas, vous pouvez résoudre le problème en redémarrant le service Printer Spooler.
Non-concordance des journaux du spouleur d'imprimante : Si ce problème se produit lorsque vous essayez de migrer un journal d'imprimante de votre ordinateur vers un autre ordinateur de votre réseau local, vous pouvez résoudre le problème en exécutant Dépanneur d'imprimante et en appliquant le correctif recommandé.
Google Cloud Print est obsolète : Si ce problème se produit lorsque vous essayez d'installer ou d'utiliser Google Cloud Print, vous verrez cette erreur car le service est complètement obsolète et n'est plus pris en charge par Google à partir de janvier 2021. Dans ce cas, vous ne pouvez rien faire d'autre que passer à une autre option d'impression.
Comment réparer le Pilote d'imprimante "Erreur 0x80070705" ?
Mise à jour d'avril 2024:
Vous pouvez désormais éviter les problèmes de PC en utilisant cet outil, comme vous protéger contre la perte de fichiers et les logiciels malveillants. De plus, c'est un excellent moyen d'optimiser votre ordinateur pour des performances maximales. Le programme corrige facilement les erreurs courantes qui peuvent survenir sur les systèmes Windows - pas besoin d'heures de dépannage lorsque vous avez la solution parfaite à portée de main :
- Étape 1: Télécharger PC Repair & Optimizer Tool (Windows 10, 8, 7, XP, Vista - Certifié Microsoft Gold).
- Étape 2: Cliquez sur “Start scan”Pour rechercher les problèmes de registre Windows pouvant être à l'origine de problèmes avec l'ordinateur.
- Étape 3: Cliquez sur “Tout réparer”Pour résoudre tous les problèmes.

Lancer l'utilitaire de résolution des problèmes d'imprimante
- Appuyez sur la combinaison de touches "Windows Key + R" pour ouvrir la boîte de dialogue Exécuter.
- Dans la boîte de dialogue Exécuter, tapez « ms-settings:troubleshoot ».
- Cliquez sur le bouton OK.
- Sélectionnez « Dépannage » sur la gauche et déplacez-vous vers la droite.
- Cliquez sur le lien ici - Dépannage avancé.
- Développez la section Imprimante et cliquez sur Exécuter l'utilitaire de résolution des problèmes.
- Attendez quelques minutes que l'analyse se termine. S'il détecte le problème, vous aurez une option - Appliquer ce correctif.
- Cliquez sur ce bouton pour que l'utilitaire de résolution des problèmes effectue les modifications appropriées.
- Redémarrez Windows 10 après avoir appliqué avec succès le correctif recommandé.
- Reconnectez-vous à l'appareil et vérifiez si le problème a été résolu ou s'il persiste lorsque vous imprimez.
Mise à jour du pilote d'imprimante
- Appuyez sur Win + X et sélectionnez - Gestionnaire de périphériques.
- Développez la section Files d'attente d'impression et cliquez avec le bouton droit sur la racine de la file d'attente d'impression.
- Sélectionnez « Mettre à jour le pilote » dans le menu contextuel.
- Cliquez ensuite sur « Rechercher automatiquement les pilotes ».
- Suivez ensuite les instructions à l'écran pour terminer le reste du processus.
Redémarrez les services du spouleur d'imprimante
- Faites un clic droit sur le logo Windows et sélectionnez "Exécuter".
- Tapez « services.MSC » et cliquez sur OK.
- Faites défiler la fenêtre Services et recherchez le service Spouleur d'impression.
- Faites un clic droit dessus et sélectionnez l'option - Propriétés.
- Dans la fenêtre des propriétés du spouleur, accédez à l'onglet Général et sélectionnez Automatique sous Type de démarrage.
- Cliquez ensuite sur le bouton Arrêter.
- Attendez quelques secondes avant de cliquer sur le bouton « Démarrer ». Cela redémarrera le service Spouleur d'impression.
- Enfin, redémarrez votre ordinateur pour que les modifications apportées prennent effet lors de votre prochaine connexion.
Conseil d'expert Cet outil de réparation analyse les référentiels et remplace les fichiers corrompus ou manquants si aucune de ces méthodes n'a fonctionné. Cela fonctionne bien dans la plupart des cas où le problème est dû à la corruption du système. Cet outil optimisera également votre système pour maximiser les performances. Il peut être téléchargé par En cliquant ici
Foire aux Questions
Comment corriger une erreur de pilote d'imprimante?
- Allez dans Panneau de configuration -> Matériel et audio -> Périphériques et imprimantes -> Gestionnaire de périphériques.
- Cliquez sur Files d'attente d'impression pour afficher une liste déroulante. Recherchez votre modèle d'imprimante dans la liste et cliquez avec le bouton droit sur son icône.
- Accédez au Panneau de configuration de votre ordinateur et cliquez sur Périphériques et imprimantes.
- Réinstallez les pilotes d'imprimante.
Comment corriger une erreur de pilote d'imprimante HP ?
- Supprimez l'imprimante du dossier Périphériques et imprimantes.
- Connectez l'imprimante à l'ordinateur.
- Configurez Windows Update pour télécharger automatiquement le logiciel du pilote.
- Installez le pilote d'imprimante à l'aide de l'assistant d'ajout d'imprimante.
Comment restaurer le pilote d'imprimante ?
- Appuyez sur Win + R sur votre clavier et tapez PrintBrmUi.exe dans la fenêtre de lancement.
- Dans la boîte de dialogue Migration d'imprimante, sélectionnez Importer les files d'attente d'imprimante et les pilotes d'imprimante à partir d'un fichier.
- Recherchez le fichier de sauvegarde et sélectionnez-le.
Pourquoi mon imprimante ne trouve-t-elle pas de pilote ?
Le message d'erreur "Pilote d'imprimante non disponible" signifie que le pilote installé pour votre imprimante est soit incompatible, soit obsolète. Cela peut également signifier que le pilote est corrompu et que votre ordinateur ne le reconnaît pas. Ce problème est très courant dans le monde de l'impression et peut être résolu avec quelques petites modifications.


