Mise à jour avril 2024: Arrêtez de recevoir des messages d'erreur et ralentissez votre système avec notre outil d'optimisation. Obtenez-le maintenant à ce lien
- Téléchargez et installez l'outil de réparation ici.
- Laissez-le analyser votre ordinateur.
- L'outil va alors répare ton ordinateur.
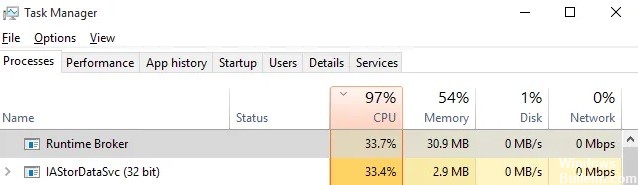
Pour les utilisateurs qui ne connaissent pas : IAStorDataSvc est un processus système qui représente le service Intel Storage Data. Ce n'est pas un virus, un logiciel malveillant ou une application malveillante. Ce processus est utilisé dans la technologie Intel Rapid Storage et permet de stocker tous les fichiers et applications fréquemment utilisés sur le SSD (Solid State Drive), en les gardant accessibles.
Cela vous permettra d'accéder beaucoup plus rapidement à toutes vos applications préférées. En d'autres termes, cela contribuera à améliorer l'expérience globale de l'utilisateur lors de l'utilisation de votre ordinateur. De plus, la fonction Dynamic Storage Accelerator (DSA) de la technologie Intel Rapid Storage est utilisée pour ajuster la politique de consommation d'énergie du système, ce qui peut augmenter les performances du SSD de 15 %.
Quelles sont les causes d'une utilisation élevée du processeur pour IAStorDataSvc ?

Si vous utilisez un processeur Intel, le service Intel Storage Data a probablement été installé sur votre ordinateur lors de la mise à jour de Windows 10 version 21H2. Il est utilisé pour augmenter la vitesse d'accès aux fichiers et ainsi améliorer les performances et la convivialité de votre ordinateur. Cependant, si vous n'utilisez pas de SSD sur votre PC, il n'est pas nécessaire de le conserver.
Maintenant, la question principale est de savoir pourquoi le Le processus IAStorDataSvc utilise des ressources CPU importantes ou ressources système ? En effet, cette technologie stocke les programmes fréquemment utilisés dans son cache. Lorsqu'il déborde ses fichiers de cache ou les corrompt, les systèmes infectés par des virus ou des logiciels malveillants, des fichiers système corrompus, etc. sont la principale cause de l'utilisation du processeur à 100% par IAStorDataSvc. et généralement la réinstallation ou la suppression des pilotes Intel Rapid Storage Technology résout ce problème.
Comment résoudre le problème de l'utilisation élevée du processeur IAStorDataSvc ?
Mise à jour d'avril 2024:
Vous pouvez désormais éviter les problèmes de PC en utilisant cet outil, comme vous protéger contre la perte de fichiers et les logiciels malveillants. De plus, c'est un excellent moyen d'optimiser votre ordinateur pour des performances maximales. Le programme corrige facilement les erreurs courantes qui peuvent survenir sur les systèmes Windows - pas besoin d'heures de dépannage lorsque vous avez la solution parfaite à portée de main :
- Étape 1: Télécharger PC Repair & Optimizer Tool (Windows 10, 8, 7, XP, Vista - Certifié Microsoft Gold).
- Étape 2: Cliquez sur “Start scan”Pour rechercher les problèmes de registre Windows pouvant être à l'origine de problèmes avec l'ordinateur.
- Étape 3: Cliquez sur “Tout réparer”Pour résoudre tous les problèmes.
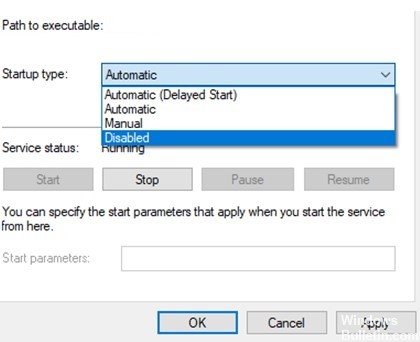
Désactiver le service Intel Rapid Storage Technology
- Cliquez avec le bouton droit sur Démarrer -> Exécuter, tapez services.MSC et appuyez sur Entrée.
- Recherchez Iastordatasvc ou Intel Rapid Storage Technology (s'ils existent toujours) dans la fenêtre Services, cliquez avec le bouton droit et sélectionnez Arrêter.
- Ensuite, cliquez à nouveau avec le bouton droit sur Intel Rapid Storage Technology et sélectionnez Propriétés.
- Dans la nouvelle fenêtre, accédez à Type de démarrage et sélectionnez Désactiver -> OK.
Désinstaller la technologie de stockage rapide
- Cliquez avec le bouton droit sur Démarrer -> Paramètres -> Applications -> Applications et fonctionnalités.
- Faites défiler jusqu'à Intel Rapid Storage Technology et sélectionnez Désinstaller.
- Suivez les invites de l'assistant de désinstallation et redémarrez votre ordinateur une fois le processus terminé.
Terminez le processus en utilisant le gestionnaire de tâches
- Appuyez sur Ctrl + Maj + Échap.
- Lorsque le Gestionnaire des tâches s'ouvre, cliquez sur l'onglet Processus.
- Localisez le processus Intel Rapid Storage Technology.
- Cliquez sur le processus, puis sélectionnez Fin de tâche dans le coin inférieur droit.
Rafraîchir les fenêtres
- Appuyez sur la touche Windows + X et cliquez sur Paramètres.
- Faites défiler vers le bas et cliquez sur Mise à jour et sécurité.
- Cliquez sur Windows Update dans le volet gauche de la fenêtre.
- Dans le volet droit, cliquez sur Rechercher les mises à jour.
Conseil d'expert Cet outil de réparation analyse les référentiels et remplace les fichiers corrompus ou manquants si aucune de ces méthodes n'a fonctionné. Cela fonctionne bien dans la plupart des cas où le problème est dû à la corruption du système. Cet outil optimisera également votre système pour maximiser les performances. Il peut être téléchargé par En cliquant ici
Foire aux Questions
Quelle est la cause de l'utilisation élevée du processeur par IAStorDataSvc ?
Cela a à voir avec le pilote Intel Rapid Storage Technology, qui peut avoir des problèmes ou peut être obsolète.
IAStorDataSvc peut-il être désactivé ?
Dans la fenêtre Gestion des services, faites un clic droit sur "IAStorDataSvc" ou "Intel Rapid Storage Service" dans la liste des services installés et sélectionnez l'option "Propriétés". Dans les propriétés du service, cliquez sur le menu déroulant « Type de démarrage » et sélectionnez « Désactivé » dans la liste. Changez le type de démarrage en "Désactivé".
Pourquoi mon utilisation du processeur est-elle soudainement si élevée ?
Si le processus consomme toujours trop de CPU, essayez de mettre à jour vos pilotes. Les pilotes sont des programmes qui contrôlent certains périphériques connectés à votre carte mère. La mise à jour des pilotes peut résoudre des problèmes de compatibilité ou des bogues qui entraînent une utilisation accrue du processeur. Certains bugs rares peuvent également être corrigés en mettant à jour la version du BIOS.


