Mise à jour avril 2024: Arrêtez de recevoir des messages d'erreur et ralentissez votre système avec notre outil d'optimisation. Obtenez-le maintenant à ce lien
- Téléchargez et installez l'outil de réparation ici.
- Laissez-le analyser votre ordinateur.
- L'outil va alors répare ton ordinateur.
Les appareils Windows, en particulier les tablettes Windows 10, ont souvent un problème lorsque l'affichage commence à clignoter des bulles comme des points. Le pointeur de la souris saute autour des bulles et le bon fonctionnement est perturbé. Cette fonction est appelée touche fantôme parce que l'écran fonctionne soudainement et semble obsédé par le fantôme. Il existe plusieurs méthodes que vous pouvez essayer de résoudre ce problème.
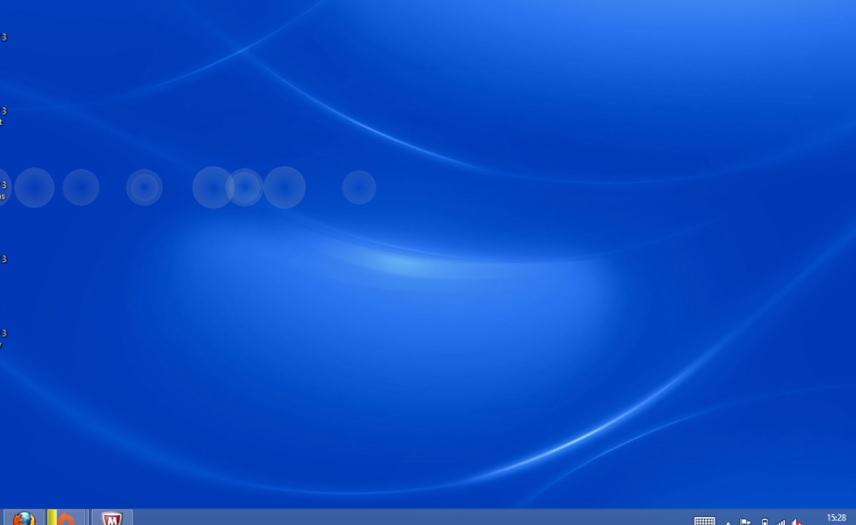
L'écran tactile fantôme, également appelé toucher fantôme, se produit lorsque vous voyez comment l'écran de l'ordinateur portable réagit comme s'il avait été touché avec un doigt invisible, mais en réalité ce n'est pas le cas. Le pointeur de la souris se déplace automatiquement, vous empêchant de contrôler la souris, ce qui est courant sur les ordinateurs portables ou les tablettes tels que HP Spectrum 13, Lenovo Yoga, Dell Inspiron, Microsoft Surface, etc.
L'image fantôme sur l'écran est généralement causée par un scanner défectueux (c'est l'écran tactile qui permet la fonctionnalité de l'écran tactile) ou par le module d'écran tactile (écran LED avec clé).
Désactiver le retour tactile visuel
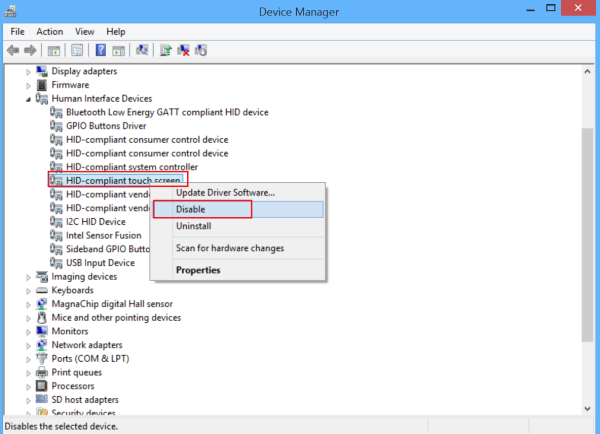
- Sous Démarrer Windows, accédez à Paramètres d'application.
- Choisissez Accès facile.
- Dans le champ de gauche, vous verrez l'option "Autres options". Sélectionnez-le.
- Dans le volet de droite, recherchez l'option «Afficher un retour visuel lorsque je touche l'écran» et désactivez-la.
- Cliquez sur Appliquer, puis sur OK.
Vérifiez l'état de fonctionnement de l'écran tactile.
Si vous utilisez votre ordinateur portable ou votre tablette avec un écran tactile, assurez-vous qu'il ne se trouve pas à proximité de conditions de température anormales ou humides, de tubes fluorescents, d'appareils qui interfèrent avec le écran tactile, etc. si le fantôme ou l'écran tactile ne fonctionne pas.
Mise à jour d'avril 2024:
Vous pouvez désormais éviter les problèmes de PC en utilisant cet outil, comme vous protéger contre la perte de fichiers et les logiciels malveillants. De plus, c'est un excellent moyen d'optimiser votre ordinateur pour des performances maximales. Le programme corrige facilement les erreurs courantes qui peuvent survenir sur les systèmes Windows - pas besoin d'heures de dépannage lorsque vous avez la solution parfaite à portée de main :
- Étape 1: Télécharger PC Repair & Optimizer Tool (Windows 10, 8, 7, XP, Vista - Certifié Microsoft Gold).
- Étape 2: Cliquez sur “Start scan”Pour rechercher les problèmes de registre Windows pouvant être à l'origine de problèmes avec l'ordinateur.
- Étape 3: Cliquez sur “Tout réparer”Pour résoudre tous les problèmes.
Modification des paramètres de gestion de l'alimentation
Les appareils à écran tactile Windows 10 sont configurés pour économiser de l'énergie, mais des modifications inattendues peuvent parfois remplacer votre écran tactile. Par conséquent, il est conseillé de désactiver ou de désactiver la fonction d'économie d'énergie de votre écran tactile. Pour faire ça,

- Appuyez sur le bouton Windows + X pour ouvrir un menu. Sélectionnez le Gestionnaire de périphériques.
- Double-cliquez ensuite sur Human Interface Devices, puis double-cliquez sur la liste des écrans tactiles compatibles HID.
- L'action ouvre une nouvelle fenêtre après confirmation. Accédez à l'onglet Gestion de l'alimentation et désactivez l'option «Autoriser l'ordinateur à éteindre cet appareil pour économiser l'énergie». Cliquez sur OK et redémarrez votre système.
Effectuer une réinitialisation matérielle
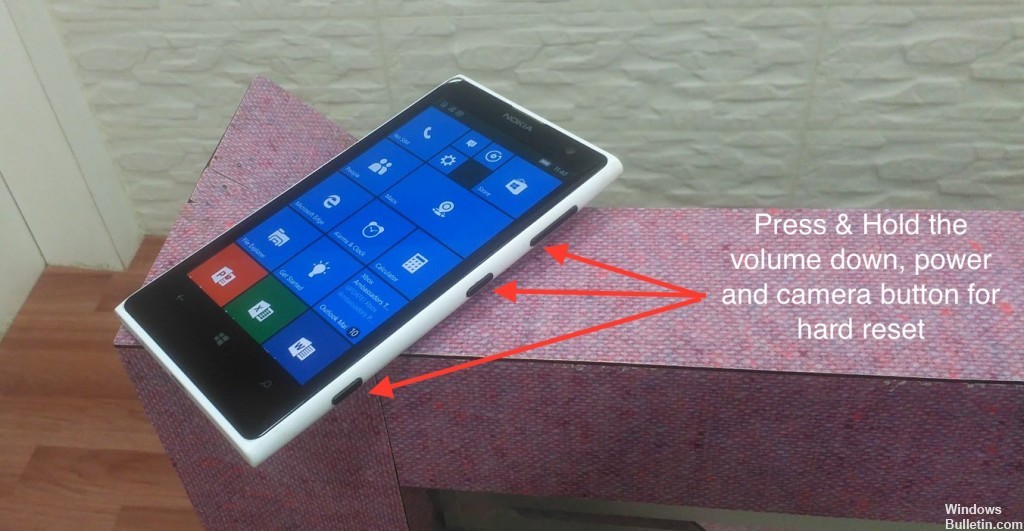
De nombreuses erreurs de démarrage et autres problèmes peuvent être corrigés en réduisant les performances stockées dans les composants matériels. La diminution de l'énergie stockée est parfois appelée réinitialisation matérielle. Pour effectuer une réinitialisation matérielle sur un ordinateur, procédez comme suit:
- Lorsque Windows est ouvert, cliquez sur Démarrer, puis sur Arrêter.
- Si Windows n'est pas ouvert et que votre ordinateur est sous tension, maintenez enfoncé le bouton d'alimentation de votre ordinateur jusqu'à ce que votre ordinateur s'éteigne.
- Lorsque l'ordinateur est éteint, débranchez le cordon d'alimentation à l'arrière de l'ordinateur.
- Lorsque l'appareil photo est éteint et que le cordon d'alimentation est débranché, appuyez sur l'interrupteur d'alimentation de l'ordinateur et maintenez-le enfoncé pendant 5 secondes. Le voyant d'alimentation allumé ou à proximité de l'interrupteur d'alimentation peut s'allumer brièvement puis s'éteindre.
- Rebranchez le cordon d'alimentation et allumez-le.
CONCLUSION
Et enfin, nous sommes dans un fourre-tout. Si vous avez essayé tout le reste de la liste, mais que vous avez toujours des clés fantômes sur votre interface, il est temps d'admettre qu'il s'agit probablement d'un matériel défectueux et que le seul moyen de le réparer est de contacter Microsoft ou de visiter un magasin Microsoft pour faire remplacer votre interface.
Conseil d'expert Cet outil de réparation analyse les référentiels et remplace les fichiers corrompus ou manquants si aucune de ces méthodes n'a fonctionné. Cela fonctionne bien dans la plupart des cas où le problème est dû à la corruption du système. Cet outil optimisera également votre système pour maximiser les performances. Il peut être téléchargé par En cliquant ici

CCNA, développeur Web, dépanneur PC
Je suis un passionné d'informatique et un professionnel de l'informatique. J'ai des années d'expérience derrière moi dans la programmation informatique, le dépannage et la réparation de matériel. Je me spécialise dans le développement Web et la conception de bases de données. J'ai également une certification CCNA pour la conception et le dépannage de réseaux.

