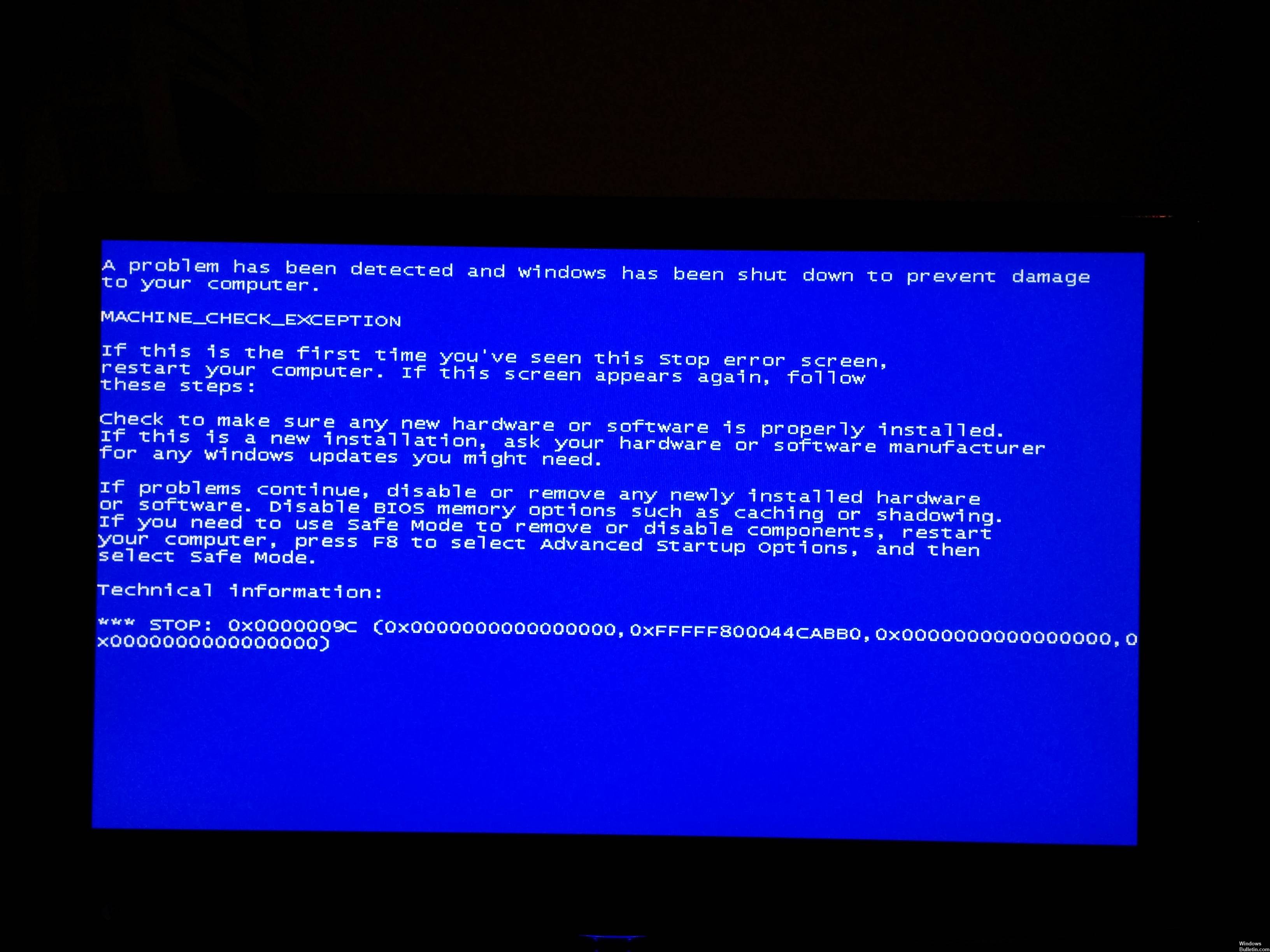Mise à jour avril 2024: Arrêtez de recevoir des messages d'erreur et ralentissez votre système avec notre outil d'optimisation. Obtenez-le maintenant à ce lien
- Téléchargez et installez l'outil de réparation ici.
- Laissez-le analyser votre ordinateur.
- L'outil va alors répare ton ordinateur.
Dans la plupart des cas, l'erreur d'exception de vérification de la machine est une erreur matérielle, une erreur de compatibilité ou un problème de pilote de bas niveau.
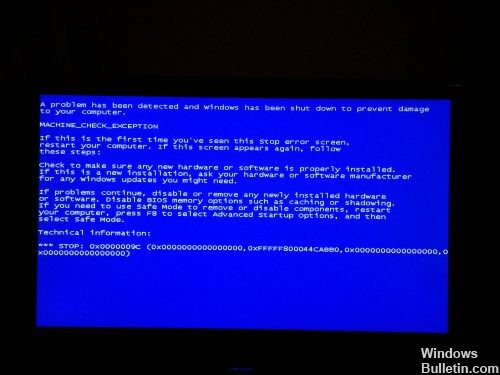
La couche HAL (couche d'abstraction matérielle Windows) est implémentée dans le fichier Hal.dll. La couche HAL implémente un certain nombre de fonctions qui sont implémentées différemment par différentes plates-formes matérielles, qui dans ce contexte se réfèrent principalement au chipset.
Les pilotes peuvent être un bogue, mais les problèmes de disque dur ou les produits antivirus / anti-spyware / de sécurité sont tout autant la cause principale qu’ils peuvent forcer un pilote à corrompre ou à franchir les frontières. le pilote vidéo ou quelque chose qui affecte cela serait très suspect.
Assurez-vous que les pilotes, le BIOS et les pilotes de chipset de bas niveau sont mis à jour en vérifiant manuellement auprès des fabricants de systèmes et de périphériques.
Effectuer des réparations automatiques

Vous pouvez utiliser les disques d'installation Windows 10 / USB pour effectuer une réparation automatique en créant un outil de création de support. Utilisez le lien ci-dessous pour créer l'outil multimédia.
Mise à jour d'avril 2024:
Vous pouvez désormais éviter les problèmes de PC en utilisant cet outil, comme vous protéger contre la perte de fichiers et les logiciels malveillants. De plus, c'est un excellent moyen d'optimiser votre ordinateur pour des performances maximales. Le programme corrige facilement les erreurs courantes qui peuvent survenir sur les systèmes Windows - pas besoin d'heures de dépannage lorsque vous avez la solution parfaite à portée de main :
- Étape 1: Télécharger PC Repair & Optimizer Tool (Windows 10, 8, 7, XP, Vista - Certifié Microsoft Gold).
- Étape 2: Cliquez sur “Start scan”Pour rechercher les problèmes de registre Windows pouvant être à l'origine de problèmes avec l'ordinateur.
- Étape 3: Cliquez sur “Tout réparer”Pour résoudre tous les problèmes.
Effectuer une réparation automatique:
- Lorsque votre ordinateur démarre, attendez que le logo du fabricant ait activé l'option du menu de démarrage, généralement F12.
- Le bouton du menu Démarrer peut différer d’un fabricant à l’autre. Si vous ne trouvez pas le bouton du menu Démarrer, vous pouvez vous reporter au manuel d'utilisation.
- Redémarrez l'ordinateur lorsque le logo du fabricant apparaît, appuyez sur le bouton d'option du menu de démarrage pour accéder au menu de démarrage et changez l'option de démarrage sur un CD-ROM.
- Après avoir démarré votre ordinateur avec le DVD Windows 8 ou le disque de réparation système, un écran noir avec du texte gris «Appuyez sur n'importe quel bouton pour démarrer à partir du CD ou du DVD» apparaît. Appuyez sur une touche.
- choisissez le bon moment et le bon type de clavier.
- Cliquez sur Réparer l'ordinateur dans le coin inférieur gauche.
- Cliquez sur Dépannage, sur Avancé, puis sur Réparation automatique.
Désactivation de la technologie Intel SpeedStep dans le BIOS
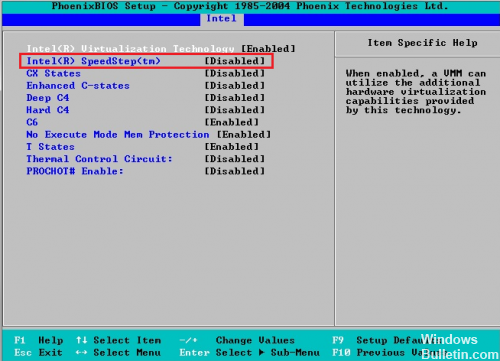
Peu d'utilisateurs ont signalé que la désactivation de la technologie Intel SpeedStep dans le BIOS corrige ce problème, vous devriez donc l'essayer. Avant d’entrer dans le BIOS, assurez-vous que le manuel de votre carte mère contient des instructions détaillées sur la façon d’entrer dans le BIOS et de désactiver cette fonction.
Toujours vérifier le gestionnaire de périphériques

pour vous assurer que la version que vous installez est effectivement affichée. En effet, certains pilotes sont réinitialisés avant la dernière installation (en particulier les pilotes audio), donc installez un pilote - redémarrez - vérifiez s'il est installé et répétez si nécessaire.
Vérification de la séquence de démarrage dans le BIOS
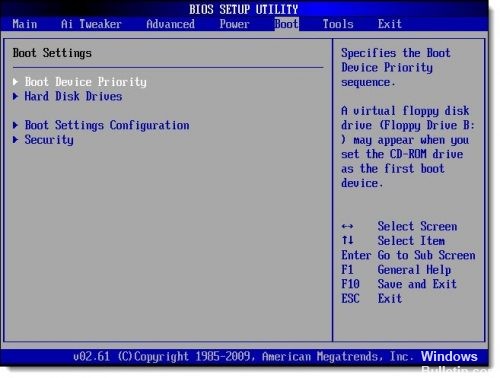
Si le BIOS est configuré pour répertorier d’abord un disque dur autre que celui sur lequel votre copie Windows est installée dans l’ordre de démarrage, cela pourrait être le problème.
Remarque: Si vous avez récemment installé un disque dur interne, connecté un disque dur externe, apporté des modifications au BIOS ou flashé votre BIOS, veillez à lui attribuer le poids correct!
https://rog.asus.com/forum/archive/index.php/t-57174.html
Conseil d'expert Cet outil de réparation analyse les référentiels et remplace les fichiers corrompus ou manquants si aucune de ces méthodes n'a fonctionné. Cela fonctionne bien dans la plupart des cas où le problème est dû à la corruption du système. Cet outil optimisera également votre système pour maximiser les performances. Il peut être téléchargé par En cliquant ici

CCNA, développeur Web, dépanneur PC
Je suis un passionné d'informatique et un professionnel de l'informatique. J'ai des années d'expérience derrière moi dans la programmation informatique, le dépannage et la réparation de matériel. Je me spécialise dans le développement Web et la conception de bases de données. J'ai également une certification CCNA pour la conception et le dépannage de réseaux.