Mise à jour avril 2024: Arrêtez de recevoir des messages d'erreur et ralentissez votre système avec notre outil d'optimisation. Obtenez-le maintenant à ce lien
- Téléchargez et installez l'outil de réparation ici.
- Laissez-le analyser votre ordinateur.
- L'outil va alors répare ton ordinateur.
Si vous travaillez dans Microsoft Excel, vous constaterez peut-être que vos données sont quelque peu difficiles à suivre car les enregistrements sont répartis sur des feuilles séparées, des tableaux croisés dynamiques, etc. Cependant, vous ne devez pas toujours utiliser plusieurs feuilles de calcul ou fichiers Excel pour travailler sur vos données, surtout si vous travaillez en équipe.
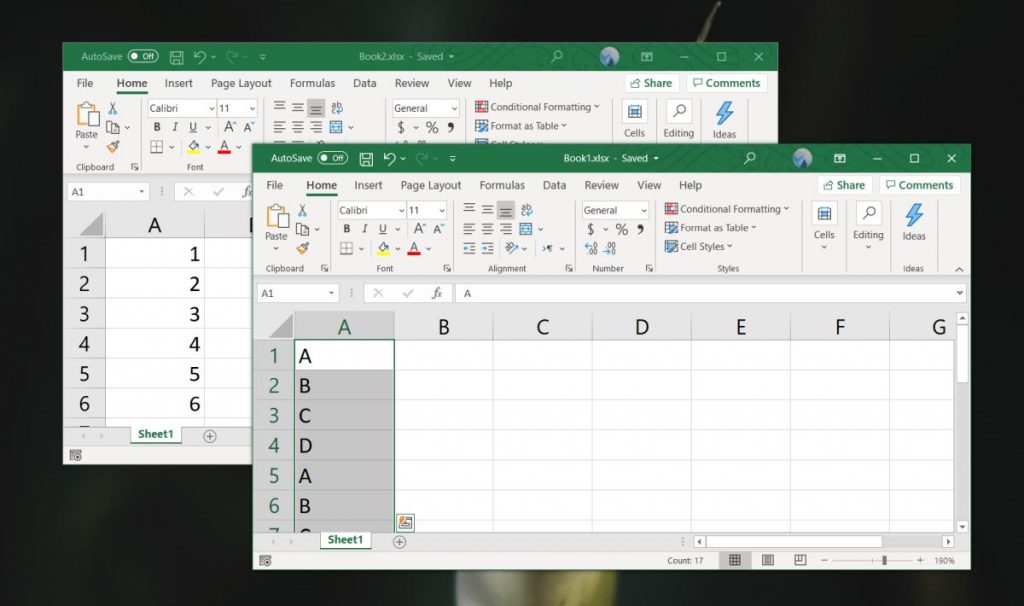
Pour vous aider à organiser vos données, vous pouvez fusionner les données dans Excel. Vous pouvez fusionner des feuilles de calcul à partir de fichiers séparés, fusionner des fichiers Excel séparés en un seul ou utiliser la fonction de consolidation pour fusionner vos données.
Voici comment utiliser ces méthodes pour fusionner des fichiers et des données Excel.
Pour fusionner deux fichiers Excel en un seul en copiant des feuilles
Si vous n'avez besoin de fusionner que quelques fichiers Excel, vous pouvez copier ou déplacer manuellement des feuilles d'un fichier à un autre. Voici comment cela fonctionne:
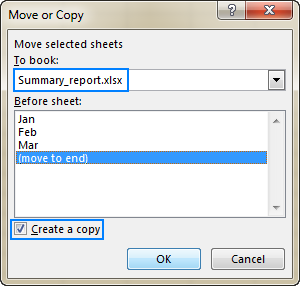
- Ouvrez les classeurs que vous souhaitez fusionner.
- Dans le classeur source, sélectionnez les feuilles de calcul que vous souhaitez copier dans le classeur principal.
- Pour sélectionner plusieurs feuilles, utilisez l'une des techniques suivantes:
- Pour sélectionner des feuilles adjacentes, cliquez sur le premier onglet de feuille à copier, maintenez la touche Maj enfoncée, puis cliquez sur le dernier onglet de feuille. Il sélectionne toutes les feuilles de calcul intermédiaires.
- Pour sélectionner des feuilles non adjacentes, maintenez la touche Ctrl enfoncée et cliquez individuellement sur chaque onglet de feuille.
- Lorsque toutes les feuilles de calcul sont sélectionnées, cliquez avec le bouton droit sur l'un des onglets sélectionnés, puis cliquez sur Déplacer ou Copier.
- Procédez comme suit dans la boîte de dialogue Déplacer ou copier:
- Dans la liste déroulante Déplacer les feuilles sélectionnées vers le livre, sélectionnez le classeur cible dans lequel vous souhaitez fusionner d'autres fichiers.
- Spécifiez exactement où coller les onglets de la feuille copiée. Dans notre cas, nous sélectionnons l'option «Déplacer vers la fin».
- Cochez la case Créer une copie si vous souhaitez que les feuilles de calcul d'origine restent dans le fichier source.
- Cliquez sur OK pour terminer le processus de fusion.
Lorsque vous copiez des feuilles manuellement, veuillez noter la limitation suivante imposée par Excel: il n'est pas possible de déplacer ou de copier un groupe de feuilles si l'une d'entre elles contient un tableau. Dans ce cas, vous devez soit convertir une table en plage, soit utiliser l'une des méthodes suivantes qui n'ont pas cette restriction.
Mise à jour d'avril 2024:
Vous pouvez désormais éviter les problèmes de PC en utilisant cet outil, comme vous protéger contre la perte de fichiers et les logiciels malveillants. De plus, c'est un excellent moyen d'optimiser votre ordinateur pour des performances maximales. Le programme corrige facilement les erreurs courantes qui peuvent survenir sur les systèmes Windows - pas besoin d'heures de dépannage lorsque vous avez la solution parfaite à portée de main :
- Étape 1: Télécharger PC Repair & Optimizer Tool (Windows 10, 8, 7, XP, Vista - Certifié Microsoft Gold).
- Étape 2: Cliquez sur “Start scan”Pour rechercher les problèmes de registre Windows pouvant être à l'origine de problèmes avec l'ordinateur.
- Étape 3: Cliquez sur “Tout réparer”Pour résoudre tous les problèmes.
Utilisez la formule INDIRECTE
La méthode suivante présente quelques inconvénients et est un peu plus compliquée. Cela fonctionne si vos fichiers sont dans un ordre systématique et que seules certaines valeurs doivent être importées. Vous utilisez la formule INDIRECTE pour créer vos références de fichier et de cellule. De cette façon, les fichiers d'origine sont conservés et la formule INDIRECTE recherche uniquement les valeurs dans ces fichiers. Si vous supprimez les fichiers, vous obtenez #REF! les erreurs.
Regardons de plus près comment la formule est construite. La formule INDIRECTE n'a qu'un seul argument: le lien vers une autre cellule, qui peut également se trouver dans un autre classeur.
- Copiez la première cellule source.
- Collez-le dans votre fichier principal avec la commande «Collage spécial» (Ctrl clé_ordinateur_Ctrl + Alt clé_ordinateur_Alt + v clé_ordinateur_V). Au lieu de le coller normalement, cliquez sur «Lien» dans le coin inférieur gauche de la fenêtre spéciale Coller. De cette façon, vous extrayez le chemin complet. Dans notre cas, nous avons le lien suivant: = [160615_Examples.xlsm] Des milliers! $ C $ 4
- Nous allons maintenant envelopper la formule INDIRECTE autour de ce chemin. Nous le séparons également en nom de fichier, nom de feuille et référence de cellule. De cette façon, nous pouvons facilement modifier l'une de ces références ultérieurement, par exemple, pour différentes versions du même fichier. La formule complète est la suivante: = INDIRECT ("'" & $ A3 & $ B3 & "'!" & D $ 2 & $ C3)
- Important - veuillez noter: cette fonction ne fonctionne que si les dossiers source sont ouverts.
Combinaison de fichiers Excel avec VBA

Si vous souhaitez combiner les feuilles de plusieurs classeurs en un rien de temps, il est préférable d'écrire une simple macro VBA. Ceci est particulièrement utile si vous effectuez cette tâche régulièrement.
Tout d'abord, assurez-vous que tous les fichiers que vous souhaitez combiner se trouvent dans le même dossier sur votre ordinateur. Ensuite, créez une nouvelle feuille de calcul Excel qui fusionne tous les fichiers.
- Accédez à l'onglet Développeur et sélectionnez Visual Basic. Cliquez sur Insertion> Module.
- Copiez et collez le code suivant à partir d'un guide ExtendOffice
Sous GetSheets ()
Chemin = "C: [CHEMIN DES FICHIERS]"
Nom de fichier = Dir (Chemin & "* .xls")
Faire pendant que le nom de fichier <> ""
Workbooks.Open Filename: = Chemin et nom de fichier, ReadOnly: = True
Pour chaque feuille dans ActiveWorkbook.
Sheet.Copy After: = ThisWorkbook.Sheets (1)
Feuille suivante
Classeurs (nom de fichier) .Fermer
Nom de fichier = Dir ()
boucle
End Sub
- Assurez-vous de modifier le chemin d'accès à l'emplacement de stockage des fichiers sur votre ordinateur.
Enregistrez ensuite votre classeur en tant que fichier XLSM afin que les macros soient activées. Ensuite, exécutez la macro et vous devriez voir que vous disposez d'un seul classeur qui contient toutes les feuilles de tous les fichiers du dossier.
Conseil d'expert Cet outil de réparation analyse les référentiels et remplace les fichiers corrompus ou manquants si aucune de ces méthodes n'a fonctionné. Cela fonctionne bien dans la plupart des cas où le problème est dû à la corruption du système. Cet outil optimisera également votre système pour maximiser les performances. Il peut être téléchargé par En cliquant ici

CCNA, développeur Web, dépanneur PC
Je suis un passionné d'informatique et un professionnel de l'informatique. J'ai des années d'expérience derrière moi dans la programmation informatique, le dépannage et la réparation de matériel. Je me spécialise dans le développement Web et la conception de bases de données. J'ai également une certification CCNA pour la conception et le dépannage de réseaux.

