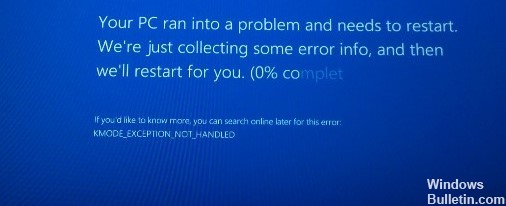Mis à jour en mai 2024: Arrêtez de recevoir des messages d'erreur et ralentissez votre système avec notre outil d'optimisation. Obtenez-le maintenant à ce lien
- Téléchargez et installez l'outil de réparation ici.
- Laissez-le analyser votre ordinateur.
- L'outil va alors répare ton ordinateur.
1.2 Exécutez les diagnostics de mémoire Windows.
1.3 Installation des pilotes manquants ou corrompus.
1.4 Trouver le pilote problématique Désactiver et.
1.5 Exécutez SFC, un utilitaire de récupération de fichiers corrompus.
L'erreur Kmode_exception_not_handled peut parfois être causée par des pilotes manquants ou corrompus. Comme prévu, afin de résoudre ce problème, il est recommandé d'installer les pilotes manquants. Cette erreur est souvent liée à votre carte réseau, vous voudrez peut-être d'abord la mettre à jour.
Cliquez sur Système et sécurité, puis sur Alimentation avec paramètres. Dans le menu de gauche, sélectionnez "Choisir ce que font les boutons d'alimentation". Lorsque vous y êtes invité, sélectionnez le lien bleu "Modifier les options actuellement disponibles" en haut de la page. Sous l'en-tête Options d'arrêt, décochez Activer le démarrage rapide.
Lorsque vous créez un système, vous devez vous assurer que vous utilisez le bon pilote pour les pièces que vous assemblez. L'installation du pilote spécifique destiné à être utilisé avec un périphérique spécifique peut rendre l'informatique beaucoup plus facile. Cependant, il peut arriver que vous receviez une mise à jour pour la configuration de Windows et que le pilote que vous téléchargez et installez provoque le plantage de votre ordinateur. Il peut arriver avec un message d'erreur qui dit KMODE_EXCEPTION_NOT_HANDLED avec un code d'erreur 0x0000001E.
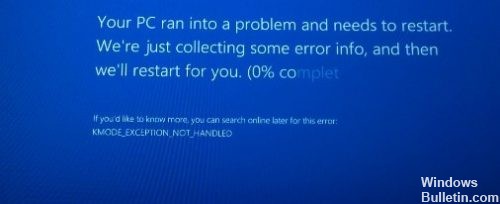
La simple lecture de la description peut créer de la confusion car elle n'est pas facile à comprendre. Cependant, en termes simples, l'erreur signifie qu'un programme de bas niveau a généré une exception non gérée par le gestionnaire d'erreurs ou exécuté une instruction illégale. Cela peut se produire lorsque vous essayez d'installer un programme ou un pilote qui a peut-être été chargé au démarrage ou peut-être mal configuré. Il peut y avoir différentes raisons à cette erreur. Savoir quand le problème est survenu peut vous aider à identifier la cause du problème.
Mais voici des solutions pour KMODE_EXCEPTION_NOT_HANDLED erreur sur Windows 10.
Passer en mode sans échec et installer les pilotes manquants
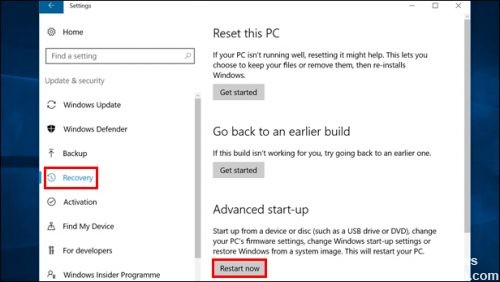
Kmode_exception_not_handled peut parfois être causé par des pilotes manquants ou endommagés, et pour résoudre ce problème, il est recommandé d'installer les pilotes manquants. Si vous ne pouvez pas accéder à Windows 10, vous devrez peut-être effectuer cette procédure en mode sans échec. Pour accéder à Safe sous Windows 10, vous devez procéder comme suit :
Mise à jour de mai 2024:
Vous pouvez désormais éviter les problèmes de PC en utilisant cet outil, comme vous protéger contre la perte de fichiers et les logiciels malveillants. De plus, c'est un excellent moyen d'optimiser votre ordinateur pour des performances maximales. Le programme corrige facilement les erreurs courantes qui peuvent survenir sur les systèmes Windows - pas besoin d'heures de dépannage lorsque vous avez la solution parfaite à portée de main :
- Étape 1: Télécharger PC Repair & Optimizer Tool (Windows 10, 8, 7, XP, Vista - Certifié Microsoft Gold).
- Étape 2: Cliquez sur “Start scan”Pour rechercher les problèmes de registre Windows pouvant être à l'origine de problèmes avec l'ordinateur.
- Étape 3: Cliquez sur “Tout réparer”Pour résoudre tous les problèmes.
- Après avoir redémarré votre ordinateur, vous devriez voir l'environnement de récupération Windows.
- Sélectionnez Dépannage > Options avancées > Paramètres de démarrage. Cliquez sur le bouton Redémarrer.
- Après avoir redémarré votre ordinateur, vous verrez une liste. Appuyez sur F5 pour passer en mode sans échec avec mise en réseau.
Activer le menu de démarrage avancé hérité
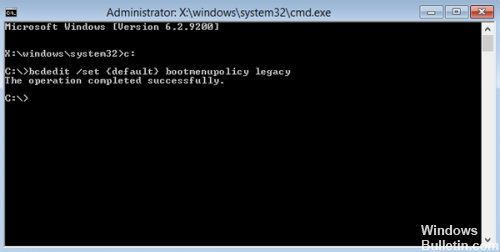
Pour activer le menu Démarrer avancé de Windows, suivez ces instructions étape par étape :
Redémarrez l'ordinateur Windows 8.
Accédez à la configuration du BIOS et configurez le système pour démarrer à partir du lecteur de CD/DVD.
Enregistrez les paramètres modifiés dans le BIOS et redémarrez l'ordinateur.
Insérez le DVD d'installation amorçable de Microsoft Windows 8 dans le lecteur optique (lecteur CD/DVD).
Lorsque vous êtes invité à appuyer sur n'importe quelle touche pour démarrer à partir d'un CD ou d'un DVD, appuyez sur n'importe quelle touche pour démarrer l'ordinateur à partir d'un support DVD.
Cliquez sur Suivant dans le champ de configuration Windows qui apparaît.
Sur la page suivante, cliquez sur Réparer l'ordinateur.
Sur l'écran Sélectionner une option, cliquez sur Dépannage.
Sur l'écran Dépannage, cliquez sur Options avancées.
Sur l'écran Options avancées, cliquez sur Invite de commandes.
Dans la fenêtre d'invite qui apparaît, tapez C: et appuyez sur Entrée.
À l'invite C : tapez BCDEDIT /SET {DEFAULT}. BOOTMENUPOLICY LEGACY et appuyez sur Entrée pour activer le menu de démarrage étendu.
Désactiver le démarrage rapide

1) Appuyez simultanément sur les touches Windows et R de votre clavier, entrez dans le panneau de configuration, puis appuyez sur Entrée.
2) Vue avec de grandes icônes. Cliquez sur Options d'alimentation.
3) Cliquez sur Sélectionner l'action des interrupteurs d'alimentation.
4) Cliquez sur Paramètres modifiés qui ne sont pas disponibles actuellement. 5) Décochez la case Activer pour un démarrage rapide (recommandé). Cliquez sur Enregistrer les modifications pour enregistrer et quitter.
Tenir compte de l'incompatibilité matérielle
Cette erreur se produit parfois lorsque vous essayez d'utiliser du matériel sur une version de Windows qui ne le prend pas en charge. Si vous venez d'installer un nouveau matériel avant de recevoir l'erreur, essayez le numéro de modèle du matériel et la version de Windows que vous utilisez (par exemple, Windows XP) pour déterminer s'il existe des problèmes de compatibilité connus. Souvent, une solution de contournement s'affiche qui vous permet d'utiliser votre appareil sans erreur.
https://github.com/basil00/Divert/issues/129
Conseil d'expert Cet outil de réparation analyse les référentiels et remplace les fichiers corrompus ou manquants si aucune de ces méthodes n'a fonctionné. Cela fonctionne bien dans la plupart des cas où le problème est dû à la corruption du système. Cet outil optimisera également votre système pour maximiser les performances. Il peut être téléchargé par En cliquant ici

CCNA, développeur Web, dépanneur PC
Je suis un passionné d'informatique et un professionnel de l'informatique. J'ai des années d'expérience derrière moi dans la programmation informatique, le dépannage et la réparation de matériel. Je me spécialise dans le développement Web et la conception de bases de données. J'ai également une certification CCNA pour la conception et le dépannage de réseaux.