Mise à jour avril 2024: Arrêtez de recevoir des messages d'erreur et ralentissez votre système avec notre outil d'optimisation. Obtenez-le maintenant à ce lien
- Téléchargez et installez l'outil de réparation ici.
- Laissez-le analyser votre ordinateur.
- L'outil va alors répare ton ordinateur.
Avez-vous rencontré l'erreur GLFW 65542 lors de la lecture Jeux Minecraft sur Windows 10? Si oui, cela doit être dû à un fichier OpenGL32.dll manquant dans Active Directory. Pour corriger cette erreur, visitez le site Web officiel de DLL, téléchargez le fichier opengl32.dll et placez-le dans votre dossier JRE actif.
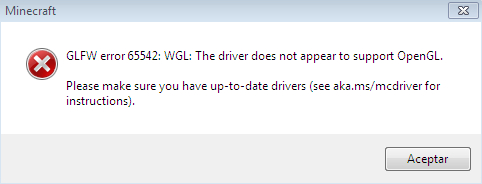
L'utilisation de n'importe quel logiciel DisplayLink sur votre ordinateur peut également causer ce problème en raison de certains problèmes de compatibilité. Si vous supprimez ce pilote, vous ne verrez pas d'erreur GLFW 65542 lorsque vous jouerez à des jeux Minecraft. Assurez-vous que votre carte vidéo est à jour. Un pilote d'affichage obsolète peut également provoquer des erreurs similaires. Regardons de plus près les solutions.
OpenGL
Tout d'abord, expliquons ce que OpenGL est. OpenGL, abréviation de Open Graphics Library, est une interface de programmation multiplateforme multilingue pour les applications de rendu graphique 2D et 3D. OpenGL est couramment utilisé pour communiquer avec un GPU.
Dans Minecraft lui-même, OpenGL est responsable de la réduction de la charge de rendu sur votre système, ce qui tente de rendre le jeu sur votre ordinateur plus rapide et plus fluide. Essentiellement, OpenGL dit à Minecraft de ne pas afficher de graphiques qui ne sont pas dans le champ de vision du joueur.
Mettez à jour vos pilotes

Les pilotes de carte vidéo obsolètes dans Minecraft sont connus pour causer de nombreux problèmes. Pour résoudre ce problème, la première chose à faire est de déterminer le type de carte vidéo dont vous disposez.
- Appuyez sur les touches «Windows» et «R» en même temps.
- Tapez «dxdiag» dans la fenêtre de démarrage et appuyez sur Entrée.
- Dans la fenêtre dxdiag, cliquez sur l'onglet «Affichage».
- Recherchez le nom du fabricant.
Redémarrez votre ordinateur

La première chose à faire lorsque les jeux et autres programmes ne fonctionnent pas correctement sur votre ordinateur est de redémarrer votre ordinateur. Votre système d'exploitation n'a peut-être pas démarré toutes les ressources, telles que l'API OpenGL, à l'origine du problème dans Minecraft.
Mise à jour d'avril 2024:
Vous pouvez désormais éviter les problèmes de PC en utilisant cet outil, comme vous protéger contre la perte de fichiers et les logiciels malveillants. De plus, c'est un excellent moyen d'optimiser votre ordinateur pour des performances maximales. Le programme corrige facilement les erreurs courantes qui peuvent survenir sur les systèmes Windows - pas besoin d'heures de dépannage lorsque vous avez la solution parfaite à portée de main :
- Étape 1: Télécharger PC Repair & Optimizer Tool (Windows 10, 8, 7, XP, Vista - Certifié Microsoft Gold).
- Étape 2: Cliquez sur “Start scan”Pour rechercher les problèmes de registre Windows pouvant être à l'origine de problèmes avec l'ordinateur.
- Étape 3: Cliquez sur “Tout réparer”Pour résoudre tous les problèmes.
Pour redémarrer correctement votre ordinateur, procédez comme suit:
- Appuyez sur la touche Windows de votre clavier pour ouvrir le menu Démarrer.
- Appuyez ensuite sur la touche d'alimentation pour afficher le menu des paramètres d'alimentation.
- Enfin, cliquez sur «Redémarrer» pour commencer le processus.
Attendez que votre ordinateur ait fini de redémarrer, puis essayez de redémarrer Minecraft pour voir si le message d'erreur GLFW apparaît sur votre ordinateur.
Si le problème persiste sur votre ordinateur après le redémarrage, vous pouvez utiliser la méthode suivante pour résoudre le problème.
Ajouter manuellement un fichier DLL OpenGL

La dernière méthode que vous pouvez essayer consiste à placer manuellement le fichier DLL OpenGL dans votre dossier d'installation Minecraft. L'API peut ne pas fonctionner correctement car le fichier DLL OpenGL réel n'est pas dans le dossier.
Voici comment insérer le fichier DLL OpenGL dans votre dossier d'installation Minecraft:
- Tout d'abord, vous devez télécharger le fichier DLL sur votre ordinateur.
- Recherchez ensuite le fichier Minecraft_OpenGL.zip dans votre dossier de téléchargement et extrayez-le.
- Ensuite, faites un clic droit sur opengl32.dll et choisissez «Couper» ou «Copier».
- Accédez à C: \ Program Files \ Java \ * JRE VERSION * \ bin et collez-y opengl32.dll. (Notez que la JRE-VERSION dans le chemin du dossier est uniquement un espace réservé pour la JRE-VERSION actuellement installée sur votre ordinateur Windows).
- Lorsque le contrôle de compte d'utilisateur vous invite à confirmer votre action, cliquez sur Oui pour apporter des modifications à votre dossier d'installation Minecraft.
Espérons que ces solutions vous ont aidé à corriger l'erreur GLFW 65542 et à recommencer à jouer à Minecraft. Sinon, vous pouvez visiter le forum Minecraft pour plus d'informations.
Conseil d'expert Cet outil de réparation analyse les référentiels et remplace les fichiers corrompus ou manquants si aucune de ces méthodes n'a fonctionné. Cela fonctionne bien dans la plupart des cas où le problème est dû à la corruption du système. Cet outil optimisera également votre système pour maximiser les performances. Il peut être téléchargé par En cliquant ici

CCNA, développeur Web, dépanneur PC
Je suis un passionné d'informatique et un professionnel de l'informatique. J'ai des années d'expérience derrière moi dans la programmation informatique, le dépannage et la réparation de matériel. Je me spécialise dans le développement Web et la conception de bases de données. J'ai également une certification CCNA pour la conception et le dépannage de réseaux.

