Mise à jour avril 2024: Arrêtez de recevoir des messages d'erreur et ralentissez votre système avec notre outil d'optimisation. Obtenez-le maintenant à ce lien
- Téléchargez et installez l'outil de réparation ici.
- Laissez-le analyser votre ordinateur.
- L'outil va alors répare ton ordinateur.

L'imprimante Dell est l'imprimante la plus courante et les passionnés d'informatique adorent l'imprimante Dell pour ses fonctionnalités intéressantes. L'imprimante Dell est équipée de la technologie d'impression noir et blanc et fonctionne avec la technologie laser.
Supposons que votre imprimante Dell ne puisse pas imprimer une page, donc dans cet article, nous vous expliquerons comment faire en sorte que votre imprimante Dell n'imprime pas en couleur noire un problème très courant avec les imprimantes Dell à résoudre.
Pourquoi l'imprimante Dell n'imprime pas en noir ?

- Problème de pilote d'imprimante
- Données sources inadéquates
- Problème d'impression sur papier
- Problème avec la tête d'impression
- Problèmes avec la cartouche d'encre
Comment réparer une imprimante Dell qui n'imprime pas en noir ?
Mise à jour d'avril 2024:
Vous pouvez désormais éviter les problèmes de PC en utilisant cet outil, comme vous protéger contre la perte de fichiers et les logiciels malveillants. De plus, c'est un excellent moyen d'optimiser votre ordinateur pour des performances maximales. Le programme corrige facilement les erreurs courantes qui peuvent survenir sur les systèmes Windows - pas besoin d'heures de dépannage lorsque vous avez la solution parfaite à portée de main :
- Étape 1: Télécharger PC Repair & Optimizer Tool (Windows 10, 8, 7, XP, Vista - Certifié Microsoft Gold).
- Étape 2: Cliquez sur “Start scan”Pour rechercher les problèmes de registre Windows pouvant être à l'origine de problèmes avec l'ordinateur.
- Étape 3: Cliquez sur “Tout réparer”Pour résoudre tous les problèmes.
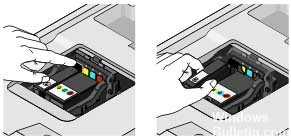
Réinstallez la cartouche noire
- Ouvrez l'imprimante en soulevant le plateau du scanner. Appuyez sur la languette à l'arrière de la cartouche d'encre noire.
- Appuyez sur la languette à l'arrière de la cartouche d'encre pour la libérer, puis retirez-la.
- Réinstallez la cartouche, appuyez dessus jusqu'à ce qu'elle s'enclenche, puis réessayez d'imprimer la page.
Nettoyer et aligner la cartouche
- Cliquez sur le bouton Démarrer.
- Cliquez sur Tous les programmes ou Programmes et sélectionnez le dossier Dell Printers, puis cliquez sur Dell Home Printer.
- Sélectionnez votre imprimante dans la liste déroulante en haut de la fenêtre.
- Cliquez sur l'onglet Maintenance, puis sur Nettoyage en profondeur de la cartouche.
- Effectuez un deuxième nettoyage en profondeur si nécessaire.
- Cliquez sur le bouton Aligner les cartouches.
- Essayez maintenant d'imprimer n'importe quelle page et voyez si le problème est résolu.
Conseil d'expert Cet outil de réparation analyse les référentiels et remplace les fichiers corrompus ou manquants si aucune de ces méthodes n'a fonctionné. Cela fonctionne bien dans la plupart des cas où le problème est dû à la corruption du système. Cet outil optimisera également votre système pour maximiser les performances. Il peut être téléchargé par En cliquant ici
Foire aux Questions
Comment réinitialiser une cartouche d'encre Dell ?
Appuyez sur la puce de réinitialisation contre la puce de la cartouche, puis maintenez enfoncé le petit bouton de la puce de réinitialisation Kodak pendant trois à quatre secondes. La cartouche doit alors être réinitialisée et l'imprimante doit reconnaître que le niveau d'encre est plein.
Comment réinitialiser mon imprimante Dell ?
- Mettez l'imprimante hors tension.
- Maintenez les touches fléchées ü et droite enfoncées.
- Allumez l'imprimante.
- Faites un clic droit sur "Paramètres d'usine" et cochez la case.
- Faites un clic droit sur "Restaurer la base" ou "Restaurer STD NE" et cochez la case.
- Lors de la restauration des paramètres, "Soumission des modifications" apparaîtra à l'écran.
Pourquoi mon imprimante n'imprime-t-elle pas en noir lorsqu'elle est pleine d'encre ?
Assurez-vous que les évents des cartouches ne sont pas obstrués. Essayez d'utiliser une cartouche différente pour voir si votre imprimante reconnaît les cartouches. Si votre imprimante fonctionnait auparavant avec une ancienne cartouche, essayez de réinstaller l'ancienne cartouche et voyez si votre imprimante produit n'importe quel type d'image - n'importe quelle nuance de gris fera l'affaire.


