Mis à jour en mai 2024: Arrêtez de recevoir des messages d'erreur et ralentissez votre système avec notre outil d'optimisation. Obtenez-le maintenant à ce lien
- Téléchargez et installez l'outil de réparation ici.
- Laissez-le analyser votre ordinateur.
- L'outil va alors répare ton ordinateur.
Certains utilisateurs deviennent vides, vides et n'ont plus de boîte de dialogue de texte sur un ordinateur Windows 10. En règle générale, une boîte de dialogue est conçue pour faciliter la prise de décision sur votre système informatique. Elle apparaît sous la forme d'une fenêtre contextuelle, soit pour demander votre approbation / rejet d'une tâche, soit simplement pour vous présenter des options pour l'exécution d'une tâche (ou de tâches).
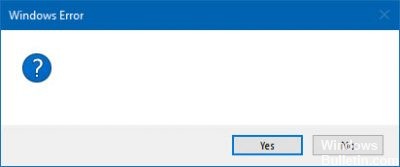
Parfois, un La boîte de dialogue apparaît vide, sans options ni informations, tout simplement vide.
Pour résoudre les boîtes de dialogue Windows 10 vides, procédez comme suit:
Effectuez une analyse SFC sur votre ordinateur.

Pour le faire, suivez ces étapes:
- Ouvrez une invite en surbrillance. Pour ce faire, procédez comme suit:
- Si vous utilisez Windows 10, Windows 8.1 ou Windows 8, exécutez l'outil DISM (Gestion et maintenance des images de déploiement dans la boîte de réception) avant d'exécuter le Vérificateur de fichiers système. (Si vous utilisez Windows 7 ou Windows Vista, passez à l'étape 3.)
Tapez la commande suivante, puis appuyez sur Entrée. Plusieurs minutes peuvent être nécessaires pour que l'opération de commande se termine.
DISM.exe / Online / Cleanup - Restauration d'image / santé
Mise à jour de mai 2024:
Vous pouvez désormais éviter les problèmes de PC en utilisant cet outil, comme vous protéger contre la perte de fichiers et les logiciels malveillants. De plus, c'est un excellent moyen d'optimiser votre ordinateur pour des performances maximales. Le programme corrige facilement les erreurs courantes qui peuvent survenir sur les systèmes Windows - pas besoin d'heures de dépannage lorsque vous avez la solution parfaite à portée de main :
- Étape 1: Télécharger PC Repair & Optimizer Tool (Windows 10, 8, 7, XP, Vista - Certifié Microsoft Gold).
- Étape 2: Cliquez sur “Start scan”Pour rechercher les problèmes de registre Windows pouvant être à l'origine de problèmes avec l'ordinateur.
- Étape 3: Cliquez sur “Tout réparer”Pour résoudre tous les problèmes.
Important: lorsque vous exécutez cette commande, DISM utilise Windows Update pour fournir les fichiers nécessaires au traitement des erreurs. Toutefois, si votre client Windows Update est déjà endommagé, utilisez une installation Windows en cours d'exécution en tant que source de réparation ou un dossier Windows côte à côte à partir d'un partage réseau ou d'un support amovible, tel que le DVD Windows, en tant que source des fichiers. Pour ce faire, exécutez la commande suivante à la place:
DISM.exe / Online / Nettoyer l'image / Restaurer l'intégrité / Source: C: \ RepairSource \ Windows / LimitAccess
Remarque: remplacez le caractère générique C: \ RepairSource \ Windows par l'emplacement de votre source de réparation. Pour plus d'informations sur l'utilisation de l'outil DISM pour réparer Windows, voir Réparation d'une image Windows.
À l'invite de commande, tapez la commande suivante, puis appuyez sur Entrée:
sfc / scannow
Créer un nouveau compte d'utilisateur
Créez un nouveau compte d'utilisateur et vérifiez si vous avez le même problème.
1. appuyez sur l'icône Windows.
2. sélectionnez Paramètres.
3. Appuyez sur Comptes.
4. sélectionnez Famille et autres utilisateurs.
5. Tapez sur «Ajouter une autre personne à ce PC».
6. sélectionnez «Je n'ai pas de références pour cette personne».
7. sélectionnez «Ajouter un utilisateur sans compte Microsoft».
8. Entrez un nom d'utilisateur, entrez le mot de passe du compte deux fois, entrez un indice et sélectionnez Suivant.
9. Appuyez sur l'icône Windows. 9.
10. sélectionnez l'icône de l'utilisateur dans le coin supérieur gauche du menu Démarrer.
11. sélectionnez le nouvel utilisateur. Vous vous connectez ensuite à votre compte avec votre mot de passe de l'étape 8.
Mise à jour ou réinitialisation du pilote vidéo

Utilisez Windows Update pour vérifier si une mise à jour s'applique à vos pilotes vidéo. Si nécessaire, vous pouvez les installer manuellement à tout moment depuis le site Web de l'OEM. Cependant, si vous avez récemment mis à jour votre pilote vidéo, vous souhaiterez peut-être réinitialiser l'ancien. Ouvrez le Gestionnaire de périphériques > Sélectionnez le pilote vidéo > Recherchez le bouton Annuler. Cette option n'est activée que s'il s'agit d'une mise à jour continue.
https://helpx.adobe.com/acrobat/kb/blank-dialogs-or-text-missing.html
Conseil d'expert Cet outil de réparation analyse les référentiels et remplace les fichiers corrompus ou manquants si aucune de ces méthodes n'a fonctionné. Cela fonctionne bien dans la plupart des cas où le problème est dû à la corruption du système. Cet outil optimisera également votre système pour maximiser les performances. Il peut être téléchargé par En cliquant ici

CCNA, développeur Web, dépanneur PC
Je suis un passionné d'informatique et un professionnel de l'informatique. J'ai des années d'expérience derrière moi dans la programmation informatique, le dépannage et la réparation de matériel. Je me spécialise dans le développement Web et la conception de bases de données. J'ai également une certification CCNA pour la conception et le dépannage de réseaux.

