Mis à jour en mai 2024: Arrêtez de recevoir des messages d'erreur et ralentissez votre système avec notre outil d'optimisation. Obtenez-le maintenant à ce lien
- Téléchargez et installez l'outil de réparation ici.
- Laissez-le analyser votre ordinateur.
- L'outil va alors répare ton ordinateur.
Avez-vous passé des heures à configurer Windows 10, mais vous ne voulez pas le refaire? Heureusement, déplacer ou copier votre profil de l'utilisateur est facile.

La mise au point de votre ordinateur peut prendre un certain temps. Lorsque vous avez terminé, cela ne ressemblera probablement pas à la version normale du système d'exploitation qui démarre lorsque vous allumez votre ordinateur pour la première fois.
Par conséquent, passer à un nouvel ordinateur ou même créer des comptes en double sur le même ordinateur peut être un processus fastidieux. Personne ne veut passer des jours à parcourir toutes les options de l'application Paramètres ou à transférer un nombre infini de fichiers et de photos.
Heureusement, cela ne prend pas trop de temps. Migrez votre Profil utilisateur Windows 10. Dans cet article, je vais vous présenter quelques approches différentes que vous pouvez essayer.
Un profil utilisateur est un enregistrement de données utilisateur qui définit son environnement de travail. Divers paramètres et informations de compte utilisateur sont stockés, tels que. B. Paramètres d'affichage, paramètres d'application, connexions réseau, etc. E. Étant donné que le profil utilisateur contient tous les documents et paramètres importants, il est nécessaire de faire une copie de sauvegarde.
- D'une part, lors d'une mise à jour de Windows 10, il est possible que le dossier soit écrasé de manière anormale. En outre, certains problèmes inattendus, tels que les virus ransomware, peuvent empêcher l'accès au profil utilisateur. Par conséquent, vous devez toujours sauvegarder les données de vos utilisateurs.
- D'autre part, si vous achetez un nouvel ordinateur ou réinstallez Windows sur un nouveau disque dur (HDD) ou un disque SSD (SSD). La configuration de votre nouvel ordinateur Windows 10 comme vous le souhaitez peut prendre un certain temps. Pour éviter cela, vous pouvez sauvegarder et restaurer votre profil utilisateur Windows 10.
Pour vous faciliter la tâche, dans ce guide, nous expliquerons la méthode par laquelle vous pouvez sauvegarder les profils utilisateur dans Windows 10, ainsi que la méthode de copie des profils utilisateur Windows 10 sur un autre ordinateur / utilisateur.
Mise à jour de mai 2024:
Vous pouvez désormais éviter les problèmes de PC en utilisant cet outil, comme vous protéger contre la perte de fichiers et les logiciels malveillants. De plus, c'est un excellent moyen d'optimiser votre ordinateur pour des performances maximales. Le programme corrige facilement les erreurs courantes qui peuvent survenir sur les systèmes Windows - pas besoin d'heures de dépannage lorsque vous avez la solution parfaite à portée de main :
- Étape 1: Télécharger PC Repair & Optimizer Tool (Windows 10, 8, 7, XP, Vista - Certifié Microsoft Gold).
- Étape 2: Cliquez sur “Start scan”Pour rechercher les problèmes de registre Windows pouvant être à l'origine de problèmes avec l'ordinateur.
- Étape 3: Cliquez sur “Tout réparer”Pour résoudre tous les problèmes.
Utiliser un compte Microsoft et transférer des fichiers
Si vous utilisez Windows 8.1 ou Windows 10, le profil utilisateur de votre compte Microsoft est automatiquement transféré lorsque vous vous connectez. Si vous utilisez actuellement un compte local au lieu d'un compte Microsoft, vous pouvez le convertir en compte Microsoft. Certaines fonctionnalités, telles que OneDrive et le chiffrement de l'appareil, ne fonctionneront pas sans OneDrive.
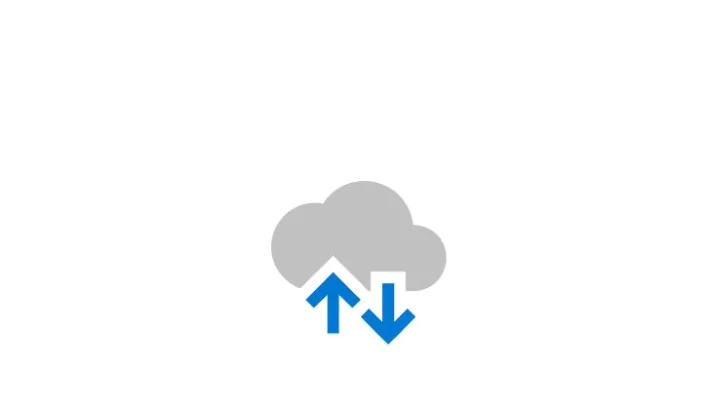
Tout ne passe pas. Vous devrez toujours transférer manuellement les fichiers importants et réinstaller les programmes à l'aide d'un disque dur externe. Considérez-le comme un moyen rapide de prendre vos paramètres Windows et d'exécuter une synchronisation cloud.
Le processus de conversion est facile, surtout si vous avez déjà un compte Microsoft. Si vous ne le faites pas, vous devrez en créer un. Vous devez exécuter ce processus sur le PC avec le compte que vous souhaitez transférer.
Cliquez sur le bouton "Démarrer", puis sur l'icône d'engrenage. Sélectionnez ensuite «Comptes», puis connectez-vous avec votre compte Microsoft. Suivez ensuite les instructions de l'assistant de configuration.
Ensuite, nous déplacerons les données manuellement à l'aide de l'outil d'historique des fichiers Windows 10, après avoir connecté le disque dur, allez dans Paramètres> Mise à jour et sécurité> Sauvegarde. Sélectionnez Ajouter un lecteur, puis sélectionnez votre disque dur externe.
Windows créera automatiquement une sauvegarde. Par défaut, la sauvegarde comprend les dossiers Bureau, Documents, Téléchargements, Musique, Images et Vidéos. Si vous souhaitez des dossiers supplémentaires, cliquez sur le texte Plus d'options et sélectionnez les dossiers que vous souhaitez ajouter.
Apportez votre appareil externe à votre nouvel ordinateur et branchez-le. Revenez à Paramètres> Mise à jour et sécurité> Sauvegarder et configurez à nouveau l'historique des fichiers à partir du disque externe. Cliquez sur les options avancées, faites défiler vers le bas (au-delà de la liste des dossiers) et cliquez sur «Restaurer les fichiers à partir de la sauvegarde la plus récente».
Accédez à la sauvegarde la plus récente, sélectionnez les dossiers que vous souhaitez restaurer et cliquez sur le bouton vert.
Pour mettre fin à cela, vous devrez réinstaller tous les programmes.
Conseil d'expert Cet outil de réparation analyse les référentiels et remplace les fichiers corrompus ou manquants si aucune de ces méthodes n'a fonctionné. Cela fonctionne bien dans la plupart des cas où le problème est dû à la corruption du système. Cet outil optimisera également votre système pour maximiser les performances. Il peut être téléchargé par En cliquant ici

CCNA, développeur Web, dépanneur PC
Je suis un passionné d'informatique et un professionnel de l'informatique. J'ai des années d'expérience derrière moi dans la programmation informatique, le dépannage et la réparation de matériel. Je me spécialise dans le développement Web et la conception de bases de données. J'ai également une certification CCNA pour la conception et le dépannage de réseaux.

