Mise à jour avril 2024: Arrêtez de recevoir des messages d'erreur et ralentissez votre système avec notre outil d'optimisation. Obtenez-le maintenant à ce lien
- Téléchargez et installez l'outil de réparation ici.
- Laissez-le analyser votre ordinateur.
- L'outil va alors répare ton ordinateur.
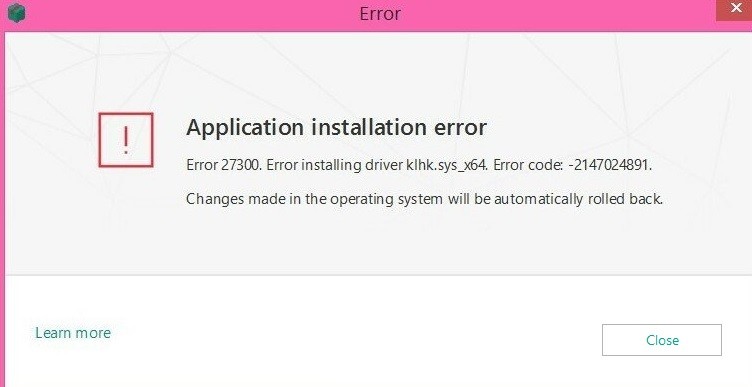
Kaspersky est un logiciel antivirus qui protège et protège votre ordinateur contre les logiciels malveillants et les menaces en ligne. Ainsi, il permet de surfer en toute sécurité sur Internet. Il assure également la sécurité des données. Par conséquent, vous pouvez installer le programme antivirus Kaspersky sur votre ordinateur. Cependant, la plupart des utilisateurs signalent qu'ils obtiennent l'erreur 27300 lorsqu'ils essaient d'installer le programme antivirus Kaspersky.
Quelles sont les causes de l'erreur 27300 dans l'antivirus Kaspersky ?
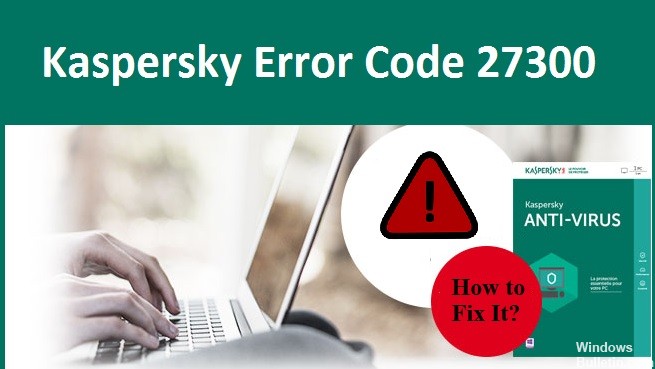
- Un pilote de périphérique obsolète.
- Problèmes avec la connexion Internet.
- Chargement incomplet du Programme Kaspersky Anti-Virus.
- Un conflit entre l'antivirus et le système d'exploitation Windows.
- Des entrées de registre corrompues peuvent également provoquer ce problème.
- Les fichiers indésirables peuvent également provoquer cette erreur, interférant avec le processus d'installation.
Comment corriger l'erreur 27300 avec l'antivirus Kaspersky ?
Mise à jour d'avril 2024:
Vous pouvez désormais éviter les problèmes de PC en utilisant cet outil, comme vous protéger contre la perte de fichiers et les logiciels malveillants. De plus, c'est un excellent moyen d'optimiser votre ordinateur pour des performances maximales. Le programme corrige facilement les erreurs courantes qui peuvent survenir sur les systèmes Windows - pas besoin d'heures de dépannage lorsque vous avez la solution parfaite à portée de main :
- Étape 1: Télécharger PC Repair & Optimizer Tool (Windows 10, 8, 7, XP, Vista - Certifié Microsoft Gold).
- Étape 2: Cliquez sur “Start scan”Pour rechercher les problèmes de registre Windows pouvant être à l'origine de problèmes avec l'ordinateur.
- Étape 3: Cliquez sur “Tout réparer”Pour résoudre tous les problèmes.

Mettez à jour votre installation de Windows 10
- Ouvrez les paramètres Windows en appuyant sur les touches Windows + I.
- Cliquez sur Mises à jour et sécurité.
- Cliquez sur Rechercher les mises à jour.
Supprimer les programmes antivirus en conflit
- Appuyez sur Ctrl+R sur votre clavier pour lancer la fenêtre de lancement.
- Tapez "Appwiz.CPL" et appuyez sur Entrée.
- Recherchez le programme antivirus en conflit que vous souhaitez supprimer.
- Faites un clic droit dessus et sélectionnez Désinstaller. Vous pouvez également cliquer sur Désinstaller en haut de la liste.
- Suivez les instructions à l'écran et terminez la désinstallation du produit.
- Si vous y êtes invité, redémarrez votre ordinateur.
Désactiver la vérification de la signature numérique pour les pilotes
- Cliquez sur le menu Démarrer, puis sur Alimentation.
- Maintenez la touche Maj enfoncée et cliquez sur Redémarrer.
- Attendez le redémarrage pour afficher le menu de démarrage avancé.
- Appuyez sur 7 ou F7 lorsque vous êtes interrogé sur le mode de démarrage.
- Votre système démarrera avec la vérification de la signature numérique désactivée.
Renommez le dossier catroot2
- Redémarrez votre ordinateur tout en maintenant la touche Maj enfoncée.
- Recherchez le menu Démarrer, cliquez avec le bouton droit sur CMD et sélectionnez Exécuter en tant qu'administrateur.
- Saisissez les commandes suivantes, une par une :
arrêt net cryptsvc
ren %systemroot%\system32\catroot2 catroot2_old
net start cryptsvc - Enfin, redémarrez votre ordinateur.
Conseil d'expert Cet outil de réparation analyse les référentiels et remplace les fichiers corrompus ou manquants si aucune de ces méthodes n'a fonctionné. Cela fonctionne bien dans la plupart des cas où le problème est dû à la corruption du système. Cet outil optimisera également votre système pour maximiser les performances. Il peut être téléchargé par En cliquant ici
Foire aux Questions
Comment corriger une erreur d'installation de Kaspersky ?
- Créer un point de restauration. Si vous utilisez Windows 10
- Assurez-vous d'avoir un code d'activation pour votre programme Kaspersky.
- Supprimez les fichiers des versions précédemment installées du produit.
Pourquoi Kaspersky ne peut-il pas être installé sur Windows 10 ?
Si après la mise à niveau vers Windows 10 l'application Kaspersky ne peut plus être installée sur votre ordinateur, cela signifie que la version de l'application était incompatible.
Pourquoi je ne peux pas installer Kaspersky ?
Si votre ordinateur est infecté, des programmes malveillants peuvent empêcher l'installation des applications Kaspersky. L'assistant d'installation ne démarre pas. L'installation ne démarre pas après l'exécution du fichier d'installation. L'assistant d'installation se termine avant l'installation de l'application.


