Mise à jour avril 2024: Arrêtez de recevoir des messages d'erreur et ralentissez votre système avec notre outil d'optimisation. Obtenez-le maintenant à ce lien
- Téléchargez et installez l'outil de réparation ici.
- Laissez-le analyser votre ordinateur.
- L'outil va alors répare ton ordinateur.
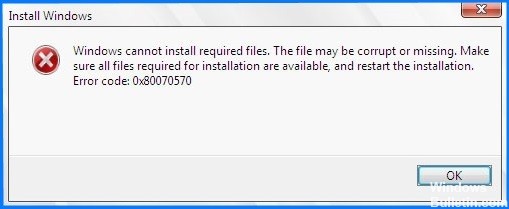
Le code d'erreur 0x80070570 signifie ERROR_FILE_CORRUPT et se produit sur les ordinateurs exécutant Windows 10, Windows 8.1, Windows 8 et Windows 7. Il se produit généralement lorsque installation de systèmes d'exploitation Windows ou de mises à jour système, ou lors de l'accès à certains fichiers et dossiers. De nombreuses erreurs peuvent se produire lorsque vous travaillez avec votre ordinateur.
Il est recommandé de ne pas les remettre à plus tard, mais de les réparer rapidement. Ne pas corriger ces erreurs peut affecter les performances de l'ordinateur et empêcher certaines opérations telles que le gel, le verrouillage, l'endommagement de votre ordinateur, etc. Le code d'erreur 0x80070570 est l'un des problèmes les plus courants et désormais les plus importants survenant sur votre ordinateur.
Quelles sont les causes de l'erreur 0x80070570 ?
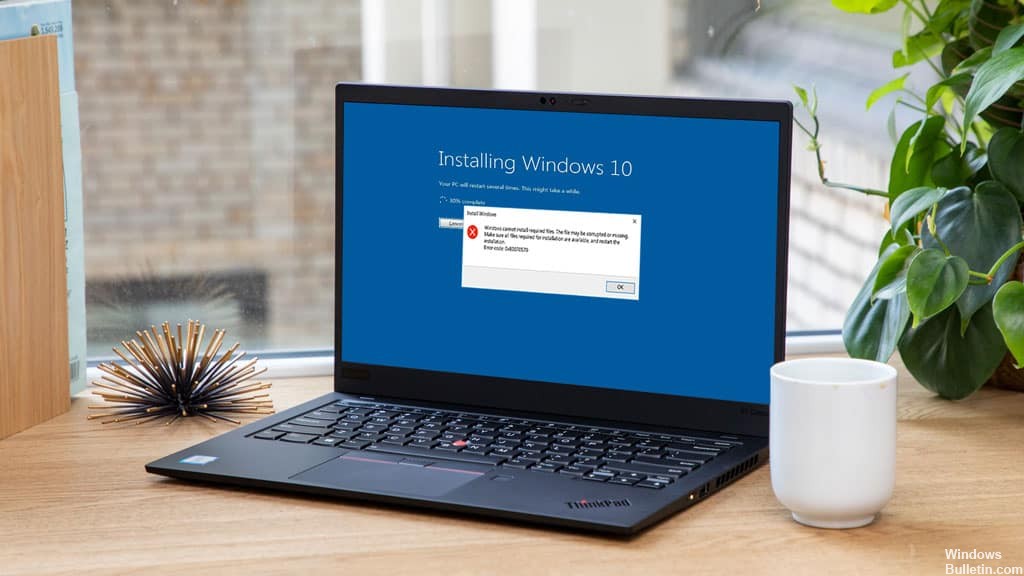
L'apparition du code d'erreur 0x80070570 est généralement causée par un fichier manquant ou endommagé. Un disque endommagé ou défectueux peut également être à l'origine du message d'erreur 0x80070570, car il peut empêcher votre ordinateur Windows de lire correctement les fichiers nécessaires.
Si le message d'erreur apparaît lors de l'installation ou de la mise à niveau d'un système d'exploitation Windows, la cause est généralement un fichier d'installation corrompu, qui peut être le résultat de problèmes du côté du serveur de téléchargement ou d'une connexion Internet instable ou faible de votre côté.
Comment corriger l'erreur 0x80070570 ?
Mise à jour d'avril 2024:
Vous pouvez désormais éviter les problèmes de PC en utilisant cet outil, comme vous protéger contre la perte de fichiers et les logiciels malveillants. De plus, c'est un excellent moyen d'optimiser votre ordinateur pour des performances maximales. Le programme corrige facilement les erreurs courantes qui peuvent survenir sur les systèmes Windows - pas besoin d'heures de dépannage lorsque vous avez la solution parfaite à portée de main :
- Étape 1: Télécharger PC Repair & Optimizer Tool (Windows 10, 8, 7, XP, Vista - Certifié Microsoft Gold).
- Étape 2: Cliquez sur “Start scan”Pour rechercher les problèmes de registre Windows pouvant être à l'origine de problèmes avec l'ordinateur.
- Étape 3: Cliquez sur “Tout réparer”Pour résoudre tous les problèmes.
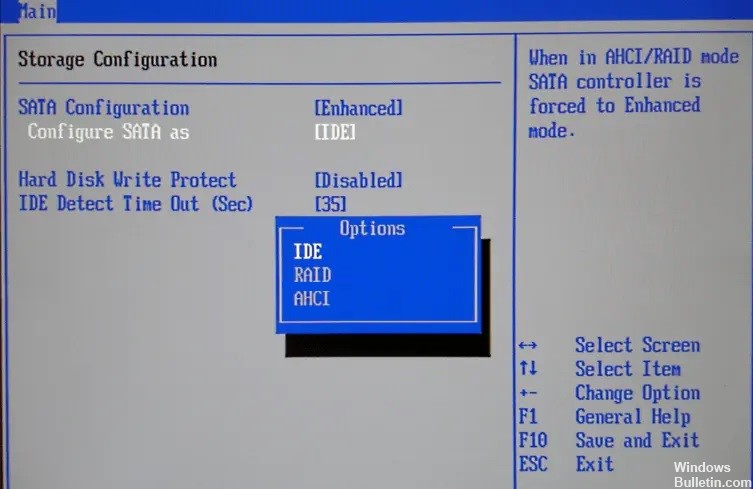
Changer le mode SATA en mode AHCI
- Démarrez dans votre BIOS.
- Allez dans Disques -> Fonctionnement SATA.
- Remplacez la configuration SATA par AHCI.
- Appuyez sur la touche Échap et choisissez Enregistrer/Quitter.
- Éteignez l'ordinateur et déconnectez tous les périphériques USB avant de réessayer l'installation.
- Si l'erreur persiste, réinitialisez les paramètres de fonctionnement SATA par défaut et redémarrez.
Exécuter le vérificateur de fichiers système (SFC)
- Appuyez sur la touche Windows + X et sélectionnez Invite de commandes (Admin).
- Tapez maintenant le texte suivant dans cmd et appuyez sur Entrée :
Sfc/scannow. - Attendez la fin du processus ci-dessus, puis redémarrez votre ordinateur.
Mise à jour du BIOS
- Appuyez sur Windows + R, tapez "msinfo32" (sans les guillemets) et appuyez sur Entrée pour ouvrir les informations système.
- Cela vous indiquera la version du BIOS.
- Lorsque vous ouvrez la fenêtre d'informations système, recherchez la version/date du BIOS et notez le fabricant et la version du BIOS.
- Rendez-vous ensuite sur le site Web du fabricant et entrez le numéro de série de votre ordinateur ou cliquez sur l'option de détection automatique.
- Cliquez maintenant sur BIOS dans la liste des pilotes qui apparaît et téléchargez la mise à jour recommandée. L'ordinateur redémarrera pendant la mise à jour et un écran noir apparaîtra brièvement.
- Après avoir téléchargé le fichier, double-cliquez simplement sur le fichier exe pour l'exécuter.
Conseil d'expert Cet outil de réparation analyse les référentiels et remplace les fichiers corrompus ou manquants si aucune de ces méthodes n'a fonctionné. Cela fonctionne bien dans la plupart des cas où le problème est dû à la corruption du système. Cet outil optimisera également votre système pour maximiser les performances. Il peut être téléchargé par En cliquant ici
Foire aux Questions
Qu'est-ce que le code d'erreur 0x80070570?
Lors de la suppression d'un fichier ou d'un dossier sur votre ordinateur ou de la copie de fichiers sur une clé USB, le message d'erreur suivant peut s'afficher : « Erreur 0x80070570 : le fichier ou le dossier est corrompu et illisible ». Cette erreur est généralement causée par une erreur inconnue dans le système, qui peut être un problème matériel ou logiciel.
Comment puis-je corriger le code d'erreur 0x80070570 ?
- Redémarrez votre ordinateur.
- Exécutez la mise à jour Windows.
- Téléchargez à nouveau la mise à jour Windows.
- Essayez de réinstaller l'application.
- Assurez-vous que le disque n'est pas endommagé.
- Téléchargez à nouveau le fichier.
- Vérifiez les canaux officiels.
- Vérifiez votre disque dur pour les erreurs.
Comment récupérer des fichiers corrompus sous Windows 10 ?
- Utilisez l'outil SFC.
- Utilisez l'outil DISM.
- Exécutez l'analyse SFC en mode sans échec.
- Exécutez l'analyse SFC avant de démarrer Windows 10.
- Remplacez les fichiers manuellement.
- Utilisez l'outil de restauration du système.
- Redémarrez Windows 10.


