Mis à jour en mai 2024: Arrêtez de recevoir des messages d'erreur et ralentissez votre système avec notre outil d'optimisation. Obtenez-le maintenant à ce lien
- Téléchargez et installez l'outil de réparation ici.
- Laissez-le analyser votre ordinateur.
- L'outil va alors répare ton ordinateur.
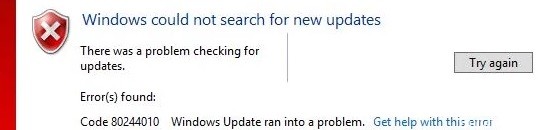
Il n'est pas rare que le système d'exploitation Windows génère une erreur lors de la mise à jour. De nombreux utilisateurs de PC rencontrent le code d'erreur 80244010 lors de la mise à niveau de Windows. Ici, nous allons discuter de la façon de corriger cette erreur.
Microsoft Windows est le système d'exploitation le plus répandu au monde. Cependant, le système d'exploitation n'est pas exempt de problèmes et d'erreurs. Vous trouverez ci-dessous les causes et les différentes solutions du code d'erreur Windows Update 80244010 que vous avez rencontré.
Quelle est la cause du code d'erreur Windows Update 80244010 ?

Erreur courante : L'erreur courante est assez courante sur les points de terminaison Windows. Microsoft dispose déjà d'un ensemble de stratégies de réparation intégrées prêtes à l'emploi. Nous pouvons essayer de corriger l'erreur en exécutant l'utilitaire de résolution des problèmes Windows Update intégré et en appliquant le correctif recommandé.
Fichier endommagé dans les dossiers temporaires WU : Un scénario similaire est un fichier temporaire corrompu dans les dossiers SofwareDistribution ou Catroot2. Cela peut se produire après un échec de mise à jour ou après une vérification antivirus. Dans ce scénario, nous pouvons résoudre le problème en exécutant une série de commandes qui réinitialisent tous les composants WU, y compris les deux dossiers temporaires.
L'appareil ne peut pas se mettre à jour de la manière habituelle : Dans certaines circonstances, le composant WU peut ne pas fonctionner automatiquement. Si la fonctionnalité WU est verrouillée au niveau du système, nous pouvons probablement résoudre le problème. Utilisez l'outil System Update Readiness pour installer les mises à jour qui ne peuvent pas être installées normalement.
La règle de fréquence de découverte est désactivée : Si un client dépasse le nombre de voyages autorisé par défaut pour le serveur WSUS, ce problème se produit sur le serveur Windows. Pour résoudre ce problème, nous devons utiliser l'éditeur de stratégie de groupe local pour activer la stratégie de détection de mise à jour automatique et définir l'intervalle de mise à jour global.
Fichiers système endommagés: Si l'utilitaire de résolution des problèmes de Windows Update ne peut pas résoudre automatiquement le problème, il peut y avoir un problème de corruption dans le système affecté qui ne peut pas être réparé de la manière habituelle. Dans ce cas, nous pouvons résoudre le problème en mettant à jour tous les composants Windows avec une installation propre ou une installation de restauration (réparation sur site).
Comment réparer le code d'erreur Windows Update 80244010 ?
Mise à jour de mai 2024:
Vous pouvez désormais éviter les problèmes de PC en utilisant cet outil, comme vous protéger contre la perte de fichiers et les logiciels malveillants. De plus, c'est un excellent moyen d'optimiser votre ordinateur pour des performances maximales. Le programme corrige facilement les erreurs courantes qui peuvent survenir sur les systèmes Windows - pas besoin d'heures de dépannage lorsque vous avez la solution parfaite à portée de main :
- Étape 1: Télécharger PC Repair & Optimizer Tool (Windows 10, 8, 7, XP, Vista - Certifié Microsoft Gold).
- Étape 2: Cliquez sur “Start scan”Pour rechercher les problèmes de registre Windows pouvant être à l'origine de problèmes avec l'ordinateur.
- Étape 3: Cliquez sur “Tout réparer”Pour résoudre tous les problèmes.
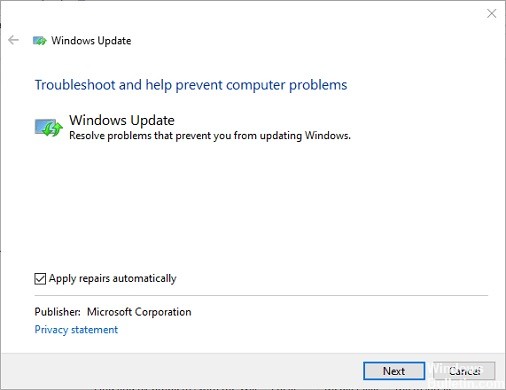
Ouvrez l'utilitaire de résolution des problèmes de Windows Updater
- Dans le Panneau de configuration, appuyez sur la combinaison de touches Windows + R.
- Tapez Panneau de configuration dans la zone de texte Ouvrir et cliquez sur OK.
- Sélectionnez l'option Tous les éléments du Panneau de configuration, comme indiqué ci-dessous.
- Cliquez sur Dépannage pour ouvrir l'applet en dessous.
- Cliquez sur Afficher tout et sélectionnez Windows Update.
- Cliquez sur Avancé pour sélectionner Appliquer tous les correctifs automatiquement.
- Cliquez sur le bouton Suivant.
- Sélectionnez l'option Appliquer cette réparation.
Exécuter une analyse des fichiers système

- Appuyez sur la combinaison de touches Windows + S.
- Tapez cmd dans la zone de recherche.
- Cliquez avec le bouton droit de la souris sur Invite de commandes et sélectionnez Exécuter en tant qu'administrateur.
- Tapez d'abord cette commande : DISM.exe /Online /Cleanup-image /Restorehealth
- Après avoir saisi le texte, appuyez sur la touche Retour.
- Puis tapez sfc / scannow à l'invite de commande et appuyez sur Entrée.
- Attendez la fin de l'analyse SFC. Redémarrez Windows si l'analyse restaure vos fichiers.
Réinitialisation des paramètres Windows
- Vous pouvez réinitialiser les paramètres de Windows 10 en tapant reset dans la barre de recherche.
- Cliquez sur Réinitialiser ce PC pour ouvrir la fenêtre Paramètres.
- Cliquez sur Démarrer pour ouvrir la fenêtre Réinitialiser ce PC.
- Sélectionnez l'option Enregistrer mes fichiers.
- Cliquez sur Suivant et Réinitialiser.
Activation de la fréquence de découverte dans l'éditeur de stratégie de groupe
- Ouvrez l'accès à l'exécution.
- Tapez gpedit.MSC dans le champ Ouvrir et cliquez sur OK pour ouvrir l'éditeur de stratégie de groupe.
- Cliquez ensuite sur Configuration ordinateur, Modèles d'administration, Composants Windows et Mises à jour Windows sur le côté gauche de l'Éditeur de stratégie de groupe.
- Double-cliquez sur la stratégie de fréquence de détection de mise à jour automatique sur le côté droit de la fenêtre.
- Sélectionnez l'option activée.
- Ensuite, dans la zone de texte Intervalle, entrez une valeur inférieure à la valeur par défaut de 22.
- Cliquez sur l'option Appliquer.
- Cliquez sur OK pour fermer la fenêtre.
Conseil d'expert Cet outil de réparation analyse les référentiels et remplace les fichiers corrompus ou manquants si aucune de ces méthodes n'a fonctionné. Cela fonctionne bien dans la plupart des cas où le problème est dû à la corruption du système. Cet outil optimisera également votre système pour maximiser les performances. Il peut être téléchargé par En cliquant ici
Foire aux Questions
Comment corriger le code d'erreur 80244010?
- Exécutez le dépanneur Windows Update.
- Utilisez l'outil Vérificateur de fichiers système.
- Réinitialisez les composants Windows Update.
- Supprimez le dossier SoftwareDistribution.
- Activez le paramètre de stratégie Fréquence de détection automatique des mises à jour.
Comment réparer le client Windows Update ?
- Téléchargez l'utilitaire de résolution des problèmes de Windows Update sur le site Web de Microsoft.
- Double-cliquez sur l'utilitaire de résolution des problèmes de Windows Update.
- Sélectionnez l'option Mise à jour Windows.
- Cliquez sur le bouton Suivant.
- Cliquez sur l'option Essayer de dépanner en tant qu'administrateur (le cas échéant).
- Cliquez sur le bouton Fermer.
Comment corriger mon erreur de mise à niveau ?
- Pour les utilisateurs de VM : remplacez-la par une VM plus récente.
- Redémarrez et essayez à nouveau d'exécuter Windows Update.
- Essayez d'utiliser l'utilitaire de résolution des problèmes de Windows Update.
- Arrêtez les mises à jour.
- Supprimez le répertoire SoftwareDistribution.
- Téléchargez la dernière mise à jour des fonctionnalités de Microsoft.
- Téléchargez les mises à jour cumulatives de qualité/sécurité.
- Exécutez une vérification sur vos fichiers système Windows.
Comment réparer une mise à jour Windows corrompue ?
- Exécutez le dépanneur Windows Update.
- Effectuez un démarrage en mode minimal, puis essayez Windows Update.
- Exécutez le vérificateur de fichiers système (SFC) et le vérificateur de disque (CHKDSK).
- Exécutez DISM (service et gestion des images de déploiement).


