Mise à jour avril 2024: Arrêtez de recevoir des messages d'erreur et ralentissez votre système avec notre outil d'optimisation. Obtenez-le maintenant à ce lien
- Téléchargez et installez l'outil de réparation ici.
- Laissez-le analyser votre ordinateur.
- L'outil va alors répare ton ordinateur.
Si vous utilisez une carte graphique Nvidia et que vous exécutez Windows 10, vous avez peut-être rencontré le message d'erreur "Le pilote graphique Nvidia n'est pas compatible". Cela peut être un casse-tête majeur, car cela vous empêche d'utiliser correctement votre ordinateur. Dans cet article de blog, nous vous montrerons comment corriger cette erreur. Nous vous guiderons à travers les étapes que vous devez suivre pour que votre pilote graphique Nvidia fonctionne correctement sous Windows 10.
Que signifie le message d'erreur « Pilote graphique NVIDIA incompatible » ?
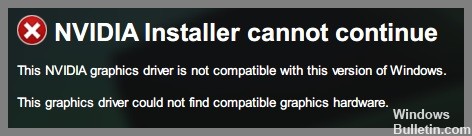
Le problème de l'incompatibilité des pilotes Nvidia avec le système d'exploitation Windows a été signalé à plusieurs reprises, en particulier sous Windows 10. En termes simples, l'incompatibilité signifie que les pilotes que vous essayez d'exécuter ne sont pas adaptés à votre système d'exploitation. Dans ce cas, ce n'est la faute de personne - cela est généralement dû à la tentative d'installation d'un pilote 32 bits sur un système d'exploitation 64 bits ou vice versa.
Qu'est-ce qui cause le problème "Le pilote graphique NVIDIA n'est pas compatible" ?
La cause la plus courante de ce problème est que vous essayez d'installer un pilote 32 bits sur un système Windows 64 bits ou vice versa. Tant que l'architecture des deux systèmes est différente, vous pouvez avoir de tels problèmes lors de l'installation du pilote. Assurez-vous donc de vérifier la version bit de votre Windows, puis installez le bon pilote Nvidia pour garantir un processus d'installation transparent.
Une autre raison possible de l'incompatibilité du pilote graphique Nvidia pourrait être la version intégrée de Windows. Les pilotes graphiques Nvidia n'étaient pas pris en charge dans les versions précédentes de Windows 10 Threshold 2 version 1511. En effet, les versions 1511 (version Threshold 2), 1607 (version anniversaire) et 1703 (version Fall Creators) étaient prises en charge. Quant à la version build, les héritières de la version 10586 sont supportées par les drivers Nvidia. Pour vérifier la version de construction de Windows, le processus est similaire et vous devez rechercher la version de construction à côté des informations sur le système d'exploitation.
Comment résoudre le problème "Le pilote graphique NVIDIA n'est pas compatible" ?
Mettez à jour votre version de Windows

Windows 10 propose un outil intégré pour rechercher et installer des mises à jour.
- Pour l'utiliser, ouvrez simplement l'application Paramètres, sélectionnez "Mise à jour et sécurité", puis cliquez sur "Vérifier les mises à jour". Windows vérifiera alors les mises à jour disponibles et les installera automatiquement.
- Si vous préférez, vous pouvez également choisir d'installer les mises à jour manuellement en sélectionnant l'option "Installer maintenant". Cependant, gardez à l'esprit que l'installation manuelle peut prendre un certain temps, il est donc préférable de n'utiliser cette méthode que si vous êtes sûr qu'aucune nouvelle mise à jour n'est disponible.
- Une fois les mises à jour installées, redémarrez votre ordinateur pour terminer le processus.
La mise à jour de votre installation de Windows 10 est un élément important pour assurer la sécurité et le bon fonctionnement de votre ordinateur, alors assurez-vous de vérifier régulièrement les mises à jour.
Réinstallez le pilote graphique NVIDIA
- Téléchargez le dernier pilote NVIDIA sur le site Web de NVIDIA.
- Double-cliquez sur le fichier téléchargé pour lancer le programme d'installation.
- Cliquez sur "Suivant" pour commencer le processus d'installation.
- Cliquez sur "Personnaliser" pour choisir les composants à installer.
- Sélectionnez "Pilotes graphiques" puis cliquez sur "Suivant".
- Suivez les invites pour terminer le processus d'installation.
Mise à jour d'avril 2024:
Vous pouvez désormais éviter les problèmes de PC en utilisant cet outil, comme vous protéger contre la perte de fichiers et les logiciels malveillants. De plus, c'est un excellent moyen d'optimiser votre ordinateur pour des performances maximales. Le programme corrige facilement les erreurs courantes qui peuvent survenir sur les systèmes Windows - pas besoin d'heures de dépannage lorsque vous avez la solution parfaite à portée de main :
- Étape 1: Télécharger PC Repair & Optimizer Tool (Windows 10, 8, 7, XP, Vista - Certifié Microsoft Gold).
- Étape 2: Cliquez sur “Start scan”Pour rechercher les problèmes de registre Windows pouvant être à l'origine de problèmes avec l'ordinateur.
- Étape 3: Cliquez sur “Tout réparer”Pour résoudre tous les problèmes.
Mettre à jour le pilote graphique NVIDIA
La mise à jour de votre pilote graphique NVIDIA est importante pour garantir les meilleures performances de jeu possibles sur votre PC. Voici un guide étape par étape sur la façon de le faire sur Windows 10 :
- Tout d'abord, ouvrez le Gestionnaire de périphériques en le recherchant dans le menu Démarrer.
- Développez la section Adaptateurs d'affichage et cliquez avec le bouton droit sur votre carte graphique NVIDIA.
- Sélectionnez Propriétés, puis accédez à l'onglet Pilote.
- À partir de là, vous pouvez soit cliquer sur Mettre à jour le pilote pour essayer de mettre à jour le pilote automatiquement, soit choisir d'installer vous-même un pilote spécifique.
- Si vous souhaitez installer un pilote vous-même, vous pouvez télécharger les derniers pilotes sur le site Web de NVIDIA.
- Une fois que vous avez téléchargé le pilote, ouvrez le programme d'installation et suivez les instructions.
- Une fois l'installation terminée, redémarrez votre PC.
- C'est ça! Votre pilote graphique NVIDIA devrait maintenant être à jour.
Téléchargez un pilote NVIDIA depuis Geforce Experience
- Ouvrez l'expérience GeForce. Si vous n'êtes pas déjà connecté, connectez-vous maintenant.
- Cliquez sur l'onglet Pilotes en haut de la fenêtre.
- Sur la page Pilotes, vous verrez deux options : Game Ready Driver et Studio Ready Driver. Sélectionnez le pilote que vous souhaitez installer et cliquez sur Télécharger.
- GeForce Experience va maintenant télécharger et installer le pilote sélectionné. Une fois l'installation terminée, vous serez invité à redémarrer votre ordinateur pour terminer le processus.
- Après le redémarrage, ouvrez à nouveau GeForce Experience et vérifiez que le pilote a été installé avec succès en allant dans l'onglet Pilotes. Le numéro de version du pilote que vous avez installé doit être affiché à côté de l'en-tête Pilotes.
Effectuer une restauration du système
C'est toujours une bonne idée de créer un point de restauration dans Windows 10 avant d'installer de nouveaux programmes ou d'apporter des modifications majeures à vos paramètres. De cette façon, si quelque chose ne va pas, vous pouvez utiliser le point de restauration pour revenir à une configuration de travail. Voici comment effectuer une restauration du système dans Windows 10 :
- Tout d'abord, ouvrez la boîte de dialogue Propriétés système en appuyant sur la touche Windows + R, en tapant sysdm.cpl et en appuyant sur Entrée.
- Ensuite, cliquez sur l'onglet Protection du système et cliquez sur le bouton Configurer.
- Sélectionnez le lecteur que vous souhaitez protéger et cliquez sur OK. Assurez-vous que l'option Activer la protection du système est sélectionnée et choisissez la quantité d'espace disque que vous souhaitez utiliser pour les points de restauration. Ensuite, cliquez à nouveau sur OK.
- Pour créer un point de restauration, ouvrez le Panneau de configuration et tapez Récupération dans la zone de recherche. Cliquez sur Créer un point de restauration dans la liste des résultats.
- Dans l'onglet Protection du système, cliquez sur Créer. Tapez un nom pour votre point de restauration et cliquez à nouveau sur Créer.
Conseil d'expert Cet outil de réparation analyse les référentiels et remplace les fichiers corrompus ou manquants si aucune de ces méthodes n'a fonctionné. Cela fonctionne bien dans la plupart des cas où le problème est dû à la corruption du système. Cet outil optimisera également votre système pour maximiser les performances. Il peut être téléchargé par En cliquant ici
Foire aux Questions
Comment savoir si mon pilote graphique NVIDIA n'est pas compatible ?
Si vous voyez le message d'erreur "Le pilote graphique NVIDIA n'est pas compatible avec cette version de Windows", cela signifie que votre pilote actuel n'est pas compatible avec la version de Windows que vous utilisez. Cela peut se produire si vous utilisez un ancien pilote ou si vous avez récemment effectué une mise à niveau vers une nouvelle version de Windows.
Que puis-je faire pour corriger « le pilote graphique NVIDIA n'est pas compatible » ?
Si vous voyez le message d'erreur "Le pilote graphique NVIDIA n'est pas compatible avec cette version de Windows", vous pouvez essayer plusieurs choses pour résoudre le problème. Tout d'abord, assurez-vous que vous disposez des derniers pilotes disponibles sur le site Web de NVIDIA. Si cela ne fonctionne pas, essayez de mettre à jour votre version de Windows. Enfin, si tout le reste échoue, vous pouvez essayer d'effectuer une restauration du système.
À quelle fréquence dois-je vérifier les mises à jour de mon pilote graphique NVIDIA ?
C'est une bonne idée de vérifier régulièrement les mises à jour de votre pilote graphique NVIDIA. Vous pouvez le faire en ouvrant l'application GeForce Experience et en accédant à l'onglet Pilotes. Alternativement, vous pouvez rechercher manuellement les mises à jour en vous rendant sur le site Web de NVIDIA et en cliquant sur la section "Téléchargements".


