Mis à jour en mai 2024: Arrêtez de recevoir des messages d'erreur et ralentissez votre système avec notre outil d'optimisation. Obtenez-le maintenant à ce lien
- Téléchargez et installez l'outil de réparation ici.
- Laissez-le analyser votre ordinateur.
- L'outil va alors répare ton ordinateur.
Ce problème se produit généralement lorsque les utilisateurs ouvrent le panneau de configuration NVIDIA mais ne peuvent pas appliquer les modifications qu'ils ont apportées au programme. Cela se produit surtout lorsque vous essayez de changer les choses dans la section Gérer les paramètres 3D. Il est également très présent lorsque vous essayez de définir le GPU par défaut pour un jeu sur votre ordinateur.
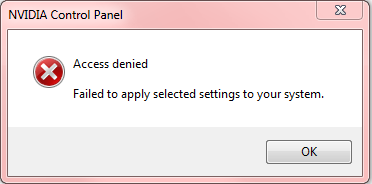
Il y a eu de nombreuses solutions différentes à ce problème au fil des ans, et nous avons décidé de rassembler les plus utiles et de les résumer dans cet article. Suivez ces étapes pour résoudre le problème!
Les Nvidia Le Panneau de configuration est un logiciel qui vous permet de personnaliser facilement les paramètres matériels de votre carte graphique (GPU) et de votre processeur multimédia (MCP).
Avant que la société ne lance ce produit, les utilisateurs devaient plonger directement dans leur BIOS pour configurer leurs paramètres matériels. Franchement, c'était une sorte de douleur.
Tout ce que vous avez à faire est d'ouvrir et d'optimiser le panneau de contrôle. Vous pouvez attribuer différents processeurs à des programmes spécifiques, ajuster les paramètres du ventilateur de votre PC et personnaliser votre profil de couleur pour une expérience PC optimale.
C'est un logiciel très apprécié des lecteurs, monteurs vidéo et autres professionnels des médias. Mais, il peut être un peu difficile de savoir si vous ne savez pas ce que vous faites.

Réinstallation de l'application
La première (et peut-être la plus évidente) solution consiste à supprimer et réinstaller l'application. Chaque fois que vous rencontrez un problème avec un logiciel, il s'agit généralement d'une solution indispensable.
Essentiellement, vous n'aurez qu'à le supprimer de votre disque dur et télécharger une nouvelle version du pilote en suivant les étapes décrites ci-dessus.
Mise à jour de mai 2024:
Vous pouvez désormais éviter les problèmes de PC en utilisant cet outil, comme vous protéger contre la perte de fichiers et les logiciels malveillants. De plus, c'est un excellent moyen d'optimiser votre ordinateur pour des performances maximales. Le programme corrige facilement les erreurs courantes qui peuvent survenir sur les systèmes Windows - pas besoin d'heures de dépannage lorsque vous avez la solution parfaite à portée de main :
- Étape 1: Télécharger PC Repair & Optimizer Tool (Windows 10, 8, 7, XP, Vista - Certifié Microsoft Gold).
- Étape 2: Cliquez sur “Start scan”Pour rechercher les problèmes de registre Windows pouvant être à l'origine de problèmes avec l'ordinateur.
- Étape 3: Cliquez sur “Tout réparer”Pour résoudre tous les problèmes.
- Débranchez votre moniteur de l'alimentation.
- Curieusement, certains utilisateurs signalent qu'il s'agit d'un problème de surveillance.
- Cela est parfaitement logique lorsque vous considérez que les produits Nvidia sont du matériel graphique.
- Vous devez donc essayer de déconnecter le moniteur de l'alimentation et de le reconnecter.
Cela semble être la solution pour les utilisateurs qui ont plusieurs moniteurs connectés en même temps. Si vous avez plus d'un écran, débranchez la fiche de l'écran principal et voyez si cela fonctionne.
Redémarrez votre service de pilote d'affichage NVIDIA.

Si le service NVIDIA Display Drivers ne fonctionne pas, vous ne pourrez pas ouvrir votre écran NVIDIA.
Suivez ces étapes pour redémarrer votre service de pilote d'affichage NVIDIA:
1) Sur votre clavier, appuyez simultanément sur la touche du logo Windows et sur la touche R pour accéder au champ Exécuter.
2) Tapez services.msc et cliquez sur OK.
3) Recherchez et faites un clic droit sur le service de pilote d'affichage NVIDIA. Sélectionnez ensuite Redémarrer. S'il n'y a pas d'option de redémarrage, cliquez sur Démarrer à la place.
4) Cliquez de nouveau avec le bouton droit sur NVIDIA Display Driver Service et sélectionnez Propriétés cette fois.
5) Définissez le type de démarrage sur Automatique.
6) Ouvrez maintenant votre panneau de configuration NVIDIA pour voir s'il a réussi.
Conseil d'expert Cet outil de réparation analyse les référentiels et remplace les fichiers corrompus ou manquants si aucune de ces méthodes n'a fonctionné. Cela fonctionne bien dans la plupart des cas où le problème est dû à la corruption du système. Cet outil optimisera également votre système pour maximiser les performances. Il peut être téléchargé par En cliquant ici

CCNA, développeur Web, dépanneur PC
Je suis un passionné d'informatique et un professionnel de l'informatique. J'ai des années d'expérience derrière moi dans la programmation informatique, le dépannage et la réparation de matériel. Je me spécialise dans le développement Web et la conception de bases de données. J'ai également une certification CCNA pour la conception et le dépannage de réseaux.

