Mise à jour avril 2024: Arrêtez de recevoir des messages d'erreur et ralentissez votre système avec notre outil d'optimisation. Obtenez-le maintenant à ce lien
- Téléchargez et installez l'outil de réparation ici.
- Laissez-le analyser votre ordinateur.
- L'outil va alors répare ton ordinateur.
Ceux qui ont un PC équipé d'une unité de traitement graphique (GPU) NVIDIA auront probablement remarqué l'entrée pour le Panneau de contrôle NVIDIA dans le menu contextuel du bureau (menu du bureau clic droit). L'entrée Panneau de configuration sera ajoutée au menu contextuel du bureau lorsque vous installez les pilotes nécessaires pour la carte graphique.
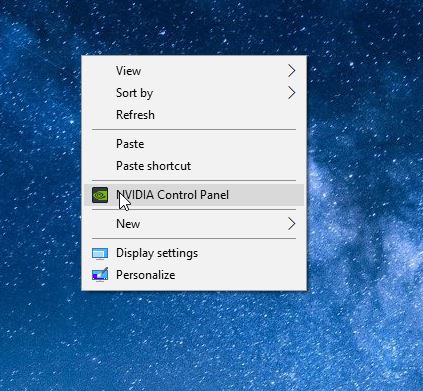
Bien que l'entrée Panneau de configuration dans le menu contextuel soit utile pour lancer rapidement la fenêtre Panneau de configuration NVIDIA, la plupart des utilisateurs n'ouvriront jamais ce panneau de configuration pour modifier les paramètres par défaut. En outre, un clic droit sur l'icône du panneau de configuration NVIDIA dans la barre d'état système permet également d'accéder à ce panneau de configuration.
Les utilisateurs qui souhaitent un menu contextuel facile à utiliser peuvent supprimer l'entrée du panneau de configuration NVIDIA du menu du bureau en cliquant avec le bouton droit de la souris. Donc, si vous faites partie des utilisateurs qui souhaitent supprimer l'entrée du panneau de configuration NVIDIA, veuillez suivre les étapes ci-dessous.
Ajout ou suppression du menu contextuel du panneau de configuration NVIDIA dans le panneau de configuration NVIDIA
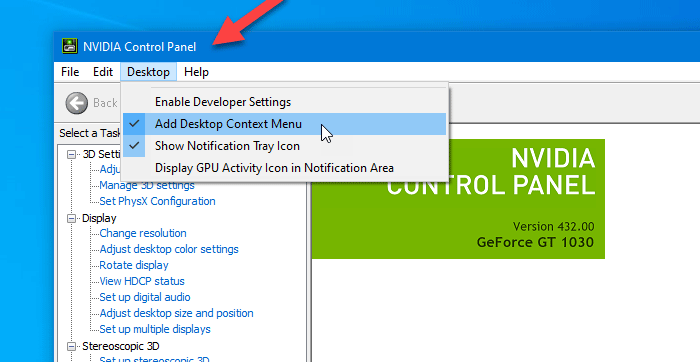
Effectuez l'une des opérations suivantes pour ouvrir le panneau de configuration NVIDIA:
A) Exécutez (Win + R) le C: \ Program Files \ NVIDIA Corporation \ Control Panel Client \ nvcplui.exe
OR
B) Cliquez avec le bouton droit de la souris ou maintenez la souris sur le bureau et cliquez / appuyez sur le panneau de configuration NVIDIA.
OR
C) Cliquez / appuyez sur l'icône de notification du panneau de configuration NVIDIA dans la barre des tâches.
Mise à jour d'avril 2024:
Vous pouvez désormais éviter les problèmes de PC en utilisant cet outil, comme vous protéger contre la perte de fichiers et les logiciels malveillants. De plus, c'est un excellent moyen d'optimiser votre ordinateur pour des performances maximales. Le programme corrige facilement les erreurs courantes qui peuvent survenir sur les systèmes Windows - pas besoin d'heures de dépannage lorsque vous avez la solution parfaite à portée de main :
- Étape 1: Télécharger PC Repair & Optimizer Tool (Windows 10, 8, 7, XP, Vista - Certifié Microsoft Gold).
- Étape 2: Cliquez sur “Start scan”Pour rechercher les problèmes de registre Windows pouvant être à l'origine de problèmes avec l'ordinateur.
- Étape 3: Cliquez sur “Tout réparer”Pour résoudre tous les problèmes.
Dans le panneau de configuration NVIDIA, cliquez / appuyez sur Bureau dans la barre de menus et cliquez / appuyez sur Ajouter un menu contextuel de bureau pour activer (Ajouter - Par défaut) ou le désactiver (Supprimer).
- Vous pouvez également appuyer sur Alt + K et la touche M pour basculer entre le menu contextuel du bureau Ajouter comme marqué ou non.
- Vous pouvez maintenant fermer le panneau de configuration NVIDIA si vous le souhaitez.
Ajout ou suppression du panneau de configuration NVIDIA à partir du menu contextuel à l'aide de l'éditeur de registre
Pour masquer le panneau de configuration NVIDIA dans le menu contextuel à l'aide de l'éditeur de registre, procédez comme suit:
- Appuyez sur Win + R pour ouvrir l'invite de commande Exécuter.
- Tapez regedit et appuyez sur Entrée.
- À l'invite UAC, cliquez sur Oui.
- Accédez aux consignes dans HKEY_CURRENT_USER.
- Double-cliquez sur ContextUIPolicy.
- Définissez la valeur sur 0.
- Fermez l'éditeur de registre.
- Vous devez effectuer une sauvegarde des fichiers de registre et créer un point de restauration système avant d'apporter des modifications dans l'éditeur de registre.

Pour commencer, vous devez ouvrir l'Éditeur du Registre sur votre ordinateur. Par exemple, vous pouvez utiliser la zone de recherche dans la barre des tâches, ou vous pouvez appuyer simultanément sur Win + R, tapez regedit et appuyez sur Entrée. Ensuite, vous devrez cliquer sur le bouton Oui à l'invite de contrôle de compte d'utilisateur.
Vous devriez alors trouver l'éditeur de registre sur votre écran. Si tel est le cas, vous devez accéder au chemin suivant:
HKEY_CURRENT_USER \ Software \ NVIDIA Corporation \ Global \ NvCplApi \ Policies
Dans la clé Policy, vous devriez voir une valeur DWORD appelée PolicyContext.
Vous devez modifier les données de cette valeur DWORD. Pour ce faire, double-cliquez sur ContextUIPolicy et définissez la valeur sur 0.
Vous pouvez maintenant fermer l'éditeur de registre. Après cela, vous ne devriez plus être en mesure de trouver l'option Panneau de configuration NVIDIA dans le menu contextuel lorsque vous cliquez avec le bouton droit sur le bureau.
Vous pouvez également créer un fichier .reg avec le texte suivant:
De Windows Registry Editor Version 5.00
[HKEY_CURRENT_USER \ Software \ NVIDIA Corporation \ Global \ NvCplApi \ Policies]
"ContextUIPolicy" = dword: 00000000
Enregistrez-le en tant que fichier .reg et exécutez-le.
Conseil d'expert Cet outil de réparation analyse les référentiels et remplace les fichiers corrompus ou manquants si aucune de ces méthodes n'a fonctionné. Cela fonctionne bien dans la plupart des cas où le problème est dû à la corruption du système. Cet outil optimisera également votre système pour maximiser les performances. Il peut être téléchargé par En cliquant ici

CCNA, développeur Web, dépanneur PC
Je suis un passionné d'informatique et un professionnel de l'informatique. J'ai des années d'expérience derrière moi dans la programmation informatique, le dépannage et la réparation de matériel. Je me spécialise dans le développement Web et la conception de bases de données. J'ai également une certification CCNA pour la conception et le dépannage de réseaux.

