Mise à jour avril 2024: Arrêtez de recevoir des messages d'erreur et ralentissez votre système avec notre outil d'optimisation. Obtenez-le maintenant à ce lien
- Téléchargez et installez l'outil de réparation ici.
- Laissez-le analyser votre ordinateur.
- L'outil va alors répare ton ordinateur.
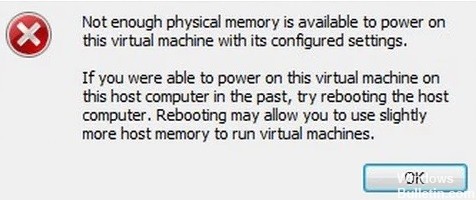
Il existe de nombreux produits de virtualisation personnelle tels que Hyper-V, Oracle Virtual Box, etc. Parmi eux, VMware Workstation est l'un des meilleurs produits. Il a tellement de fonctionnalités qui le rendent beaucoup plus convivial que les autres offres. Beaucoup d'entre vous l'ont peut-être déjà installé.
Cependant, certains utilisateurs signalent qu'ils rencontrent l'erreur «Pas assez de mémoire physique» lors de l'exécution de la machine virtuelle. Le message d'erreur ressemble à ceci : il n'y a pas assez de mémoire physique disponible pour exécuter cette machine virtuelle avec ses paramètres configurés.
Cette erreur se produit de manière aléatoire et se produit dans les anciennes versions de VMware Workstation, en commençant par VMware Workstation 6. Cette erreur peut entraîner une perte d'accès aux données, il est donc important de résoudre ce problème dès que possible.
Quelles sont les causes de l'erreur « Pas assez de mémoire physique » dans VMware ?

Mises à jour Windows en conflit : VMware a toujours souffert de l'erreur «Pas assez de mémoire physique disponible» en raison de mises à jour Windows conflictuelles. L'occurrence actuelle de cette erreur peut également être le résultat d'une mise à jour Windows conflictuelle.
Absence de droits d'administrateur : VMware nécessite des droits d'administrateur pour que divers fichiers/services/ressources dans l'environnement hôte s'exécutent correctement. Si vous exécutez VMware sans droits d'administrateur, VMware peut générer l'erreur en cours de discussion.
Version obsolète de VMware : Les applications logicielles sont mises à jour pour améliorer les performances et corriger les défauts. VMware est très réactif et si l'environnement hôte a été mis à jour, cela peut affecter les performances de VMware et amener l'utilisateur à voir l'erreur VMware actuelle.
Candidatures en conflit : certaines applications sont en conflit avec VMware et peuvent provoquer cette erreur. Notez que les applications de l'environnement virtuel interfèrent les unes avec les autres.
Paramètres VMware sous-optimaux : Vous pouvez configurer VMware à votre guise, mais certains utilisateurs forcent VMware à s'exécuter avec des paramètres sous-optimaux, ce qui finit par causer le problème actuel dans VMware.
Configuration VMware incorrecte : VMware utilise une certaine quantité de mémoire hôte, mais si ce paramètre n'est pas configuré correctement, VMware peut afficher l'erreur de mémoire en question.
Comment réparer l'erreur «Pas assez de mémoire physique» dans VMware
Mise à jour d'avril 2024:
Vous pouvez désormais éviter les problèmes de PC en utilisant cet outil, comme vous protéger contre la perte de fichiers et les logiciels malveillants. De plus, c'est un excellent moyen d'optimiser votre ordinateur pour des performances maximales. Le programme corrige facilement les erreurs courantes qui peuvent survenir sur les systèmes Windows - pas besoin d'heures de dépannage lorsque vous avez la solution parfaite à portée de main :
- Étape 1: Télécharger PC Repair & Optimizer Tool (Windows 10, 8, 7, XP, Vista - Certifié Microsoft Gold).
- Étape 2: Cliquez sur “Start scan”Pour rechercher les problèmes de registre Windows pouvant être à l'origine de problèmes avec l'ordinateur.
- Étape 3: Cliquez sur “Tout réparer”Pour résoudre tous les problèmes.
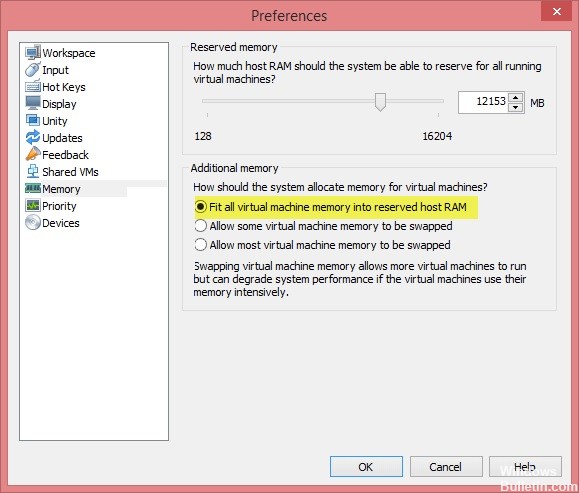
Modifier les paramètres VMware
- Ouvrez votre poste de travail VMware et accédez à Edition -> Préférences.
- Dans le volet de gauche, cliquez sur l'option Mémoire et accédez à la section Mémoire supplémentaire.
- Si vous souhaitez utiliser certaines machines virtuelles avec les meilleures performances, sélectionnez Configurer toute la mémoire de la machine virtuelle dans la RAM hôte réservée.
- Sinon, cliquez sur Autoriser pour décharger la majeure partie de la mémoire de la machine virtuelle si vous souhaitez sélectionner plusieurs machines virtuelles en même temps.
- Cliquez sur OK pour enregistrer vos modifications.
Désinstallation de la mise à jour Windows
- Ouvrez l'application Paramètres et cliquez sur Mise à jour et sécurité.
- Allez sur le côté gauche et cliquez sur Windows Update -> Afficher l'historique des mises à jour.
- Cliquez sur Désinstaller les mises à jour pour supprimer les dernières mises à jour de votre système.
Démarrez VMware en tant qu'administrateur
- Arrêtez VMware Workstation.
- Ouvrez le menu Démarrer et localisez VMware Workstation.
- Cliquez avec le bouton droit sur VMware Workstation et sélectionnez Exécuter en tant qu'administrateur.
- Exécutez maintenant VMware Workstation et voyez si le problème persiste.
Conseil d'expert Cet outil de réparation analyse les référentiels et remplace les fichiers corrompus ou manquants si aucune de ces méthodes n'a fonctionné. Cela fonctionne bien dans la plupart des cas où le problème est dû à la corruption du système. Cet outil optimisera également votre système pour maximiser les performances. Il peut être téléchargé par En cliquant ici
Foire aux Questions
Comment corriger le manque de mémoire physique pour activer cette machine virtuelle ?
- Ouvrez VMware Workstation et accédez à Modifier > Préférences.
- Dans le volet de gauche, cliquez sur l'option Mémoire et accédez à la section Mémoire supplémentaire.
- Intégrer toute la mémoire de la machine virtuelle dans la RAM hôte réservée : vous pouvez sélectionner cette option si vous disposez de suffisamment de mémoire.
Comment résoudre le problème de mémoire physique insuffisante pour Windows 10 VMware Player ?
- Désinstallez Windows Update.
- Ouvrez l'application Paramètres et cliquez sur Mise à jour et sécurité.
- Exécutez VMware en tant qu'administrateur. Arrêtez le poste de travail VMware.
- Mettez à jour le fichier config.ini.
- Modifiez les paramètres VMware. Ouvrez VMware Workstation et accédez à Modifier -> Préférences.
Qu'est-ce qu'une mémoire physique insuffisante ?
Peut-être que des applications et/ou des services natifs bloquent la mémoire, empêchant la machine virtuelle de démarrer.
Comment puis-je augmenter la quantité de mémoire dans VMware Workstation ?
- Dans la bibliothèque Fenêtre -> Machine virtuelle, cliquez sur l'entrée de la machine virtuelle.
- Cliquez sur Paramètres.
- Dans la fenêtre Paramètres, cliquez sur Processeurs et mémoire.
- Faites glisser le curseur pour augmenter la capacité de mémoire selon vos besoins.


