Mis à jour en mai 2024: Arrêtez de recevoir des messages d'erreur et ralentissez votre système avec notre outil d'optimisation. Obtenez-le maintenant à ce lien
- Téléchargez et installez l'outil de réparation ici.
- Laissez-le analyser votre ordinateur.
- L'outil va alors répare ton ordinateur.

Si vous venez d'acheter un nouveau lecteur USB 3.0 (ou disque dur) et que vous rencontrez des vitesses de lecture / écriture étonnamment lentes, lisez la suite pour une solution rapide! Une clé USB 3.0 doit fournir des vitesses d'écriture d'au moins 15 à 20 Mo par seconde, sinon plus. Mais Windows n'est pas correctement configuré pour atteindre ces vitesses par défaut.
Les clés USB sont couramment utilisées sur les ordinateurs pour transférer des fichiers tels que des photos, des vidéos, des documents, etc. Lors du transfert de grandes quantités de données, la vitesse de transfert est très importante.
Cependant, la lenteur de la vitesse de transfert de l'USB vous ennuie parfois. Personne ne veut attendre des dizaines de minutes pour le transfert de données, surtout lorsque vous avez besoin des données maintenant ou que vous avez des choses importantes.
Pour transférer des fichiers plus rapidement entre votre PC et le lecteur flash, vous devez accélérer le transfert de données USB. Comment accélérer le transfert de données via USB? Parlez-nous maintenant des méthodes dans la partie suivante.
Qu'est-ce qui cause des vitesses de transfert de données USB 3.0 lentes?

Vitesse de transfert USB 3.0 lente est définitivement un scénario ennuyeux, surtout lorsque vous avez un gros fichier à transférer. La vitesse de transfert dépend généralement de la vitesse de lecture du périphérique source, de la vitesse de transfert du port USB et de la vitesse d'écriture sur le périphérique de destination. Mais vous pouvez résoudre d'autres problèmes pour obtenir la vitesse maximale de transfert de fichiers.
Pilotes obsolètes : L'USB 3.0 sur Windows 10 devrait permettre des vitesses de transfert de fichiers d'au moins 100 à 200 Mo par seconde, et si ce n'est pas le cas, cela peut être dû à des pilotes obsolètes.
Les mises à jour seront installées automatiquement lorsque le système d'exploitation est régulièrement mis à jour. Sinon, nous pouvons rechercher manuellement les mises à jour et les installer.
Disque dur défectueux: Une autre raison des faibles vitesses de transfert de données USB 3 peut être un disque dur défectueux. Au fil du temps, les disques durs peuvent accumuler de nombreux fichiers inutiles et indésirables, ce qui peut ralentir les performances. Les secteurs défectueux et les fichiers système corrompus sont également des facteurs majeurs de ralentissement des performances.
Mauvaise connexion USB: Assurez-vous que la clé USB est correctement connectée au port USB et n'est pas endommagée. Une mauvaise connexion peut entraîner des vitesses de transfert de données plus lentes et une perte de données pendant le transfert. Assurez-vous que le périphérique USB est correctement connecté au port USB.
L'ordinateur exécute une ancienne version de Windows: Une autre raison des faibles vitesses de transfert est que le système d'exploitation n'est pas mis à jour. Commencez par rechercher les mises à jour Windows à l'aide de la barre de recherche de votre bureau. Il analysera pendant quelques minutes et vous indiquera si des mises à jour sont disponibles. Si des mises à jour apparaissent, installez-les et redémarrez votre ordinateur pour obtenir une vitesse maximale.
Pour corriger les vitesses de transfert USB 3.0 lentes
Mise à jour de mai 2024:
Vous pouvez désormais éviter les problèmes de PC en utilisant cet outil, comme vous protéger contre la perte de fichiers et les logiciels malveillants. De plus, c'est un excellent moyen d'optimiser votre ordinateur pour des performances maximales. Le programme corrige facilement les erreurs courantes qui peuvent survenir sur les systèmes Windows - pas besoin d'heures de dépannage lorsque vous avez la solution parfaite à portée de main :
- Étape 1: Télécharger PC Repair & Optimizer Tool (Windows 10, 8, 7, XP, Vista - Certifié Microsoft Gold).
- Étape 2: Cliquez sur “Start scan”Pour rechercher les problèmes de registre Windows pouvant être à l'origine de problèmes avec l'ordinateur.
- Étape 3: Cliquez sur “Tout réparer”Pour résoudre tous les problèmes.
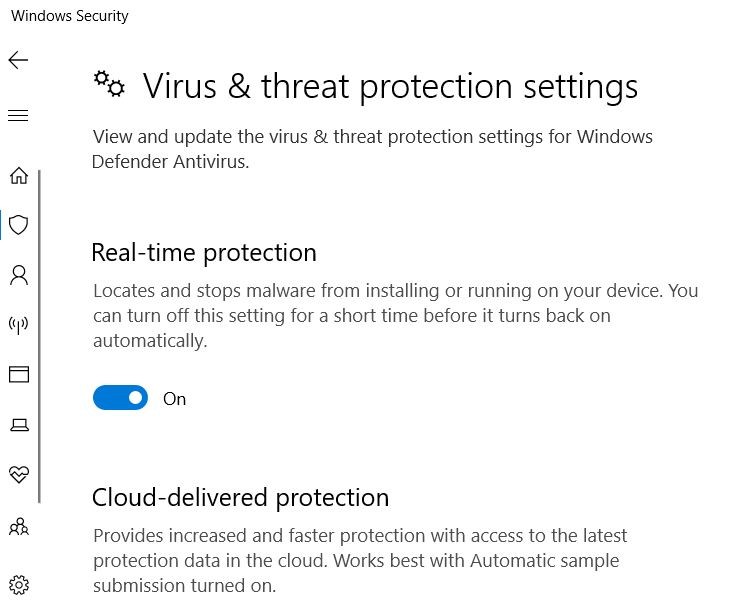
Désactiver la sécurité Windows
- Tout d'abord, appuyez sur la combinaison de touches Windows + S.
- Entrez Sécurité Windows comme terme de recherche dans la zone de texte.
- Cliquez sur Sécurité Windows pour ouvrir une fenêtre pour cette application.
- Cliquez sur le bouton de bouclier à gauche de la sécurité Windows.
- Cliquez sur Gérer les paramètres pour ouvrir cette option.
- À partir de là, décochez les options de protection en temps réel et cloud.
Exécutez correctement Windows
- Ouvrez Exécuter en appuyant simultanément sur la touche Windows + R.
- Tapez MSConfig dans le champ Ouvrir et cliquez sur OK.
- Dans l'onglet Général, cliquez sur Sélectionner l'exécution automatique.
- Décochez la case Charger les objets de démarrage.
- Cochez les cases Charger les services système et Utiliser les paramètres de configuration de démarrage d'origine.
- Sous l'onglet Services, cochez la case Masquer tous les services Microsoft.
- Cliquez sur le bouton Désactiver tout pour désactiver les services tiers répertoriés.
- Cliquez sur les options «Appliquer» et «OK».
- Ensuite, dans la boîte de dialogue qui s'ouvre, cliquez sur Redémarrer.
Choisissez la meilleure option de performance pour votre clé USB
- Tout d'abord, insérez la clé USB dans l'un des emplacements USB 3.0 de votre PC.
- Ouvrez la fenêtre Gestionnaire de périphériques.
- Double-cliquez sur la catégorie «Disques durs».
- Cliquez avec le bouton droit de la souris sur la liste de vos lecteurs USB 3.0 et sélectionnez Propriétés.
- Sélectionnez l'onglet Politiques.
- À partir de là, sélectionnez "Meilleures performances".
- Cliquez sur le bouton OK.
Réinstallez le pilote du contrôleur USB 3.0
- Tout d'abord, cliquez avec le bouton droit sur le bouton Démarrer de Windows 10 et sélectionnez Gestionnaire de périphériques.
- Cliquez ensuite sur Universal Serial Bus Controller pour ouvrir la fenêtre.
- Cliquez avec le bouton droit sur le contrôleur USB 3.0 et sélectionnez Désinstaller le périphérique.
- Ensuite, redémarrez Windows 10, qui devrait réinstaller automatiquement le pilote du contrôleur USB 3.0.
- Vous pouvez également cliquer sur l'option Vérifier les modifications matérielles dans le Gestionnaire de périphériques pour réinstaller les pilotes.
Conseil d'expert Cet outil de réparation analyse les référentiels et remplace les fichiers corrompus ou manquants si aucune de ces méthodes n'a fonctionné. Cela fonctionne bien dans la plupart des cas où le problème est dû à la corruption du système. Cet outil optimisera également votre système pour maximiser les performances. Il peut être téléchargé par En cliquant ici
Foire aux Questions
Comment corriger une vitesse de transfert USB 3.0 lente?
- Mettez à jour le pilote de périphérique USB.
- Réinstallez le pilote du contrôleur USB 3.0.
- Désactivez la sécurité Windows.
- Sélectionnez l'option «Meilleures performances» pour votre clé USB.
- Redémarrez Windows.
- Convertissez votre clé USB FAT32 en NTFS.
Quelle devrait être la vitesse de transfert USB 3.0?
L'USB 3.0 a un taux de transfert de données théorique de 4.8 Gbps (600 Mbps) contre 480 Mbps (60 Mbps), ce qui représente une amélioration de 10 fois. Le taux de transfert soutenu (dans le monde réel) pour les disques durs externes est d'environ 85 Mbps pour l'USB 3.0 et d'environ 22 Mbps pour l'USB 2.0, ce qui est environ 5 fois plus rapide, mais toujours une amélioration significative du taux de transfert.
Pourquoi ma vitesse de transfert USB est-elle si lente?
En général, les vitesses de transfert USB sont plus lentes si vous rencontrez les problèmes suivants: Une alimentation instable sur le port USB. Les secteurs défectueux ralentissent l'USB. Le système de fichiers USB ralentit lorsque vous transférez des fichiers volumineux.
Comment puis-je accélérer mon USB 3.0?
Développez "Lecteurs" dans le Gestionnaire de périphériques et recherchez votre périphérique USB, cliquez avec le bouton droit sur le périphérique USB ou le disque dur et sélectionnez "Propriétés". Allez dans l'onglet "Politiques" et sélectionnez "Meilleures performances", cliquez sur "OK" pour vous assurer que vous souhaitez optimiser et améliorer la vitesse de transfert des données USB.


