Mise à jour avril 2024: Arrêtez de recevoir des messages d'erreur et ralentissez votre système avec notre outil d'optimisation. Obtenez-le maintenant à ce lien
- Téléchargez et installez l'outil de réparation ici.
- Laissez-le analyser votre ordinateur.
- L'outil va alors répare ton ordinateur.
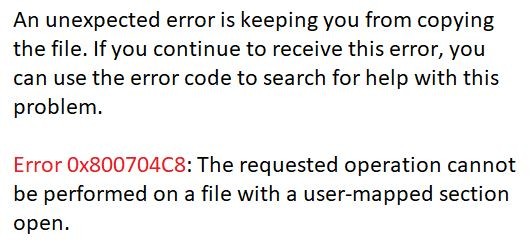
Vous copiez des fichiers sur votre appareil Windows et vaquez à vos affaires lorsque soudain vous rencontrez le message d'erreur "Erreur 0x800704C8 : l'opération demandée ne peut pas être effectuée". Quelle est la cause de ce problème et comment pouvez-vous le résoudre?
Généralement, ce message d'erreur apparaît lorsque vous n'avez pas le bon fichier ou lorsqu'une application tierce interfère avec le processus. Voyons donc comment vous pouvez résoudre ce problème.
Quelles sont les causes de l'erreur 0x800704C8 ?

Il s'agit d'un problème courant qui peut survenir de manière aléatoire lors de la copie de fichiers. Bien que l'erreur se produise généralement en raison d'autorisations insuffisantes ou d'une application tierce ne fonctionnant pas correctement, d'autres raisons peuvent également provoquer le code d'erreur 0x800704C8 lors de la copie de fichiers sur un PC Windows 10.
Certains des principaux problèmes peuvent être le manque de propriété du fichier, le manque de droits d'administrateur ou des fichiers système corrompus. Selon les causes, nous avons répertorié quelques solutions qui peuvent vous aider à corriger le code d'erreur 0x800704C8 lors de la copie de fichiers sur votre PC Windows 10.
Comment corriger l'erreur 0x800704C8 ?
Mise à jour d'avril 2024:
Vous pouvez désormais éviter les problèmes de PC en utilisant cet outil, comme vous protéger contre la perte de fichiers et les logiciels malveillants. De plus, c'est un excellent moyen d'optimiser votre ordinateur pour des performances maximales. Le programme corrige facilement les erreurs courantes qui peuvent survenir sur les systèmes Windows - pas besoin d'heures de dépannage lorsque vous avez la solution parfaite à portée de main :
- Étape 1: Télécharger PC Repair & Optimizer Tool (Windows 10, 8, 7, XP, Vista - Certifié Microsoft Gold).
- Étape 2: Cliquez sur “Start scan”Pour rechercher les problèmes de registre Windows pouvant être à l'origine de problèmes avec l'ordinateur.
- Étape 3: Cliquez sur “Tout réparer”Pour résoudre tous les problèmes.

Effectuer une analyse SFC
- Tout d'abord, ouvrez la barre de recherche sur votre bureau, tapez "cmd" et exécutez la fenêtre de ligne de commande.
- Assurez-vous de l'exécuter avec des privilèges d'administrateur.
- Tapez maintenant sfc/scannow dans la fenêtre de ligne de commande et appuyez sur Entrée.
- Laissez le processus de numérisation se dérouler tout seul. N'essayez pas de fermer la fenêtre pendant le scan.
Lancer une analyse DISM
- Dans la fenêtre de ligne de commande, tapez ou copiez et collez la commande suivante.
DISM / En ligne / Nettoyage-Image / ScanHealth - Appuyez ensuite sur la touche Entrée.
- Une fois l'analyse terminée, redémarrez votre ordinateur et essayez de copier le fichier.
- Voir si le problème a été résolu ou s'il existe toujours.
Désactiver le pare-feu tiers
- Tout d'abord, exécutez l'invite RUN en appuyant sur WINDOWS + R.
- Tapez maintenant appwiz.CPL dans la zone de texte vide et appuyez sur Entrée.
- Lorsque vous êtes invité à entrer l'UAC (contrôle de compte d'utilisateur), cliquez sur Oui pour accorder l'autorisation.
- Vous serez alors redirigé vers le menu Programmes et fonctionnalités.
- Maintenant, dans la fenêtre Programmes et fonctionnalités, faites défiler la liste des applications installées, recherchez le package de pare-feu tiers que vous souhaitez supprimer, cliquez dessus avec le bouton droit et sélectionnez Désinstaller dans le sous-menu.
- Suivez les instructions à l'écran pour terminer le processus de suppression.
- Redémarrez ensuite votre ordinateur et vérifiez si le problème a été résolu ou non.
Désactiver le package de sécurité tiers
- Tout d'abord, désactivez le package de sécurité avant d'ouvrir Windows Backup.
- Vous pouvez facilement le faire en utilisant l'icône du package de sécurité dans la barre d'état système.
- Accédez à l'icône de la barre d'état système, cliquez avec le bouton droit sur le package de sécurité tiers, puis sélectionnez l'option qui vous permet de désactiver la protection en direct.
Conseil d'expert Cet outil de réparation analyse les référentiels et remplace les fichiers corrompus ou manquants si aucune de ces méthodes n'a fonctionné. Cela fonctionne bien dans la plupart des cas où le problème est dû à la corruption du système. Cet outil optimisera également votre système pour maximiser les performances. Il peut être téléchargé par En cliquant ici
Foire aux Questions
Comment corriger l'erreur 0x800704c8 ?
- Téléchargez une application de réparation de PC tierce.
- Installez et exécutez l'application.
- Cliquez sur le bouton Analyser maintenant pour détecter les problèmes et les anomalies.
- Cliquez sur le bouton Réparer tout pour résoudre les problèmes.
Quelle est la cause de l'erreur 0x800704C8 ?
Certains des principaux problèmes peuvent être le manque de propriété du fichier, le manque de droits d'administrateur, des fichiers système corrompus ou défectueux.
Comment corriger l'erreur 0x800704C8
- Tout d'abord, ouvrez la barre de recherche sur votre bureau, tapez "cmd" et exécutez la fenêtre d'invite de commande.
- Assurez-vous de l'exécuter avec des privilèges d'administrateur.
- Tapez maintenant sfc/scannow dans la fenêtre de ligne de commande et appuyez sur Entrée.
- Laissez le processus de numérisation se dérouler tout seul. N'essayez pas de fermer la fenêtre pendant le scan.


