Mise à jour avril 2024: Arrêtez de recevoir des messages d'erreur et ralentissez votre système avec notre outil d'optimisation. Obtenez-le maintenant à ce lien
- Téléchargez et installez l'outil de réparation ici.
- Laissez-le analyser votre ordinateur.
- L'outil va alors répare ton ordinateur.
Une solution permanente pour corriger un composant affichant une erreur de délai d'attente du système d'exploitation consiste à télécharger et à installer les mises à jour manquantes. Dans la plupart des cas, Windows télécharge automatiquement les mises à jour nécessaires. Les mises à jour peuvent être manquantes pour une raison quelconque. Dans ce cas, vous devez vérifier les mises à jour manuellement.
Sélectionnez "Dépannage" puis "Réparer votre ordinateur". Ensuite, en tant qu'administrateur, cliquez sur "Invite de commandes" et tapez /bootrec restartbcd. Appuyez sur Entrée et attendez que la commande se termine. Commencez ensuite comme d'habitude; ça devrait marcher.
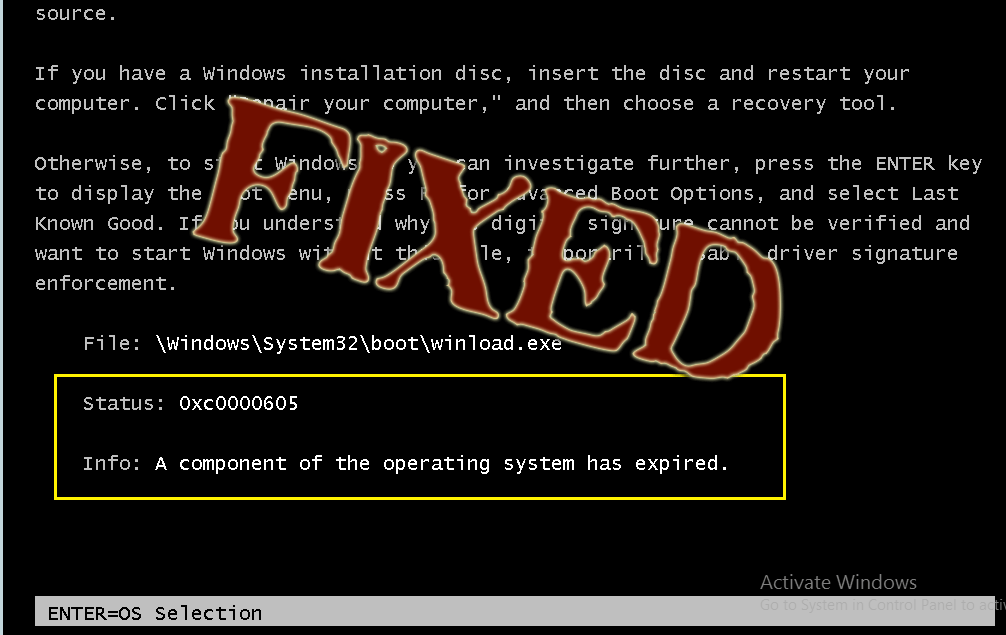
Si vous avez récemment reçu un écran bleu avec un message d'erreur Un composant du système d'exploitation a expiré avec un code d'erreur 0xc0000605, voici quelques solutions possibles pour vous aider à résoudre votre problème. Ce problème peut survenir à différents moments. Par exemple, si vous avez récemment apporté des modifications au BIOS, vous pouvez résoudre ce problème. Il peut également apparaître si votre système a automatiquement apporté des modifications indésirables.
Winload.exe or Windows Boot Loader est démarré par le processus du gestionnaire de démarrage BOOTMGR et utilisé par le système d'exploitation Windows pour charger des pilotes de périphériques importants, etc. S'il est endommagé, vous pouvez obtenir cette erreur.
Un composant du système d'exploitation a expiré
Mise à jour d'avril 2024:
Vous pouvez désormais éviter les problèmes de PC en utilisant cet outil, comme vous protéger contre la perte de fichiers et les logiciels malveillants. De plus, c'est un excellent moyen d'optimiser votre ordinateur pour des performances maximales. Le programme corrige facilement les erreurs courantes qui peuvent survenir sur les systèmes Windows - pas besoin d'heures de dépannage lorsque vous avez la solution parfaite à portée de main :
- Étape 1: Télécharger PC Repair & Optimizer Tool (Windows 10, 8, 7, XP, Vista - Certifié Microsoft Gold).
- Étape 2: Cliquez sur “Start scan”Pour rechercher les problèmes de registre Windows pouvant être à l'origine de problèmes avec l'ordinateur.
- Étape 3: Cliquez sur “Tout réparer”Pour résoudre tous les problèmes.
1] Réparation de démarrage
Sur l'écran bleu, appuyez sur F8 pour entrer les paramètres de démarrage. Si vous ne parvenez pas à démarrer votre ordinateur ou si vous pouvez utiliser votre ordinateur pendant quelques instants, vous devez exécuter la réparation du démarrage, ce qui peut résoudre les problèmes d'amorçage en quelques instants. Si vous utilisez Windows 7, vous pouvez suivre ce tutoriel.
2] Réinitialiser le BIOS
Si vous avez récemment modifié quelque chose dans le BIOS et reçu ce message d'erreur, vous devez annuler la modification. Toutefois, si vous avez apporté plusieurs modifications et que vous ne vous en souvenez plus, vous devez réinitialiser le BIOS.
3] Vérificateur de fichiers système en cours d'exécution
Le vérificateur de fichiers système remplace les mauvais fichiers système par de bons fichiers système. Il est très facile d'exécuter cet outil à partir de la ligne de commande sous Windows. Ouvrez l'invite de commande avec les droits d'administration et exécutez cette commande -
sfc / scannow
Il faudra du temps et redémarrez votre ordinateur pour corriger les erreurs.
4] Réparer l'image système Windows
Exécutez DISM ou Deployment Imaging and Servicing Management. Il peut également vous aider à résoudre ce problème sous Windows 10. Ouvrez l'invite de commande et exécutez cette commande -
Dism / Online / CheckHealth
Le système recherche les composants manquants et tente de les réparer automatiquement.
5] Windows 10 Réinitialiser
Windows 10 a la capacité de réinitialiser le système sans perdre un fichier. Au lieu de supprimer tous les documents et fichiers multimédias, vous pouvez réinitialiser tous les paramètres et fichiers du système. Suivez ce tutoriel pour réinitialiser Windows 10.
6] Réparer l'OS
Si vous utilisez une version plus ancienne de Windows, également appelée Windows 7 ou Windows 8 / 8.1, vous pouvez réparer le système d'exploitation Windows avec une prise en charge de l'installation.
7] Dépannage de l'écran bleu
Dans Windows 10, il existe un outil de dépannage pour écran bleu intégré dans la page Paramètres de l’appel au dépannage. Pour l’exécuter, appuyez sur Win + I pour ouvrir la fenêtre des préférences et aller à Mise à jour et sécurité > Résolution des problèmes. Sur le côté droit, vous pouvez sélectionner une option appelée blue Screen. Ouvrez Dépannage et suivez les options de l’écran 0n. Vous devrez peut-être démarrer votre ordinateur en mode sans échec.
C'est ça! J'espère que vous les trouverez utiles.
En savoir plus: Corrigez les erreurs d'arrêt de Windows ou l'écran bleu de la mort.
Conseil d'expert Cet outil de réparation analyse les référentiels et remplace les fichiers corrompus ou manquants si aucune de ces méthodes n'a fonctionné. Cela fonctionne bien dans la plupart des cas où le problème est dû à la corruption du système. Cet outil optimisera également votre système pour maximiser les performances. Il peut être téléchargé par En cliquant ici


