Mise à jour avril 2024: Arrêtez de recevoir des messages d'erreur et ralentissez votre système avec notre outil d'optimisation. Obtenez-le maintenant à ce lien
- Téléchargez et installez l'outil de réparation ici.
- Laissez-le analyser votre ordinateur.
- L'outil va alors répare ton ordinateur.
Les utilisateurs peuvent installer et exécuter plusieurs versions du framework .NET sur leur ordinateur. Si vous développez ou déployez votre application, vous devez savoir quelles versions de .NET Framework sont installées sur l'ordinateur de l'utilisateur. Le registre contient une liste des versions du .NET Framework installées sur un ordinateur.
Le .NET Framework se compose de deux composants principaux disponibles séparément:
- Un ensemble d'assemblys, qui sont des collections de types et de ressources qui fournissent des fonctionnalités pour vos applications. Le .NET Framework et les assemblys ont le même numéro de version. Par exemple, les versions 4.5, 4.6.1 et 4.7.2 du .NET Framework.
- Le Common Language Runtime (CLR) qui gère et exécute le code de votre application. Une seule version de CLR prend généralement en charge plusieurs versions du .NET Framework. Par exemple, CLR version 4.0.30319.xxxxx, où xxxxx est inférieur à 42000, prend en charge les versions 4 à 4.5.2 du .NET Framework. CLR version 4.0.30319.42000 ou supérieure prend en charge les versions de .NET Framework qui commencent par .NET Framework 4.6.
Utilisation de l'Explorateur Windows
Toutes les versions de Microsoft .NET Framework sont installées dans le répertoire suivant:
% windir% \ Microsoft.NET \ Framework \
Où «% windir%» représente le répertoire «Windows» qui existe sur le lecteur système où Windows est installé sur votre système, par exemple C: \ Windows.
Entrez simplement le chemin ci-dessus dans la boîte de dialogue RUN ou dans la barre d'adresse de l'Explorateur Windows et appuyez sur Entrée. Cela ouvre le répertoire comme indiqué dans la capture d'écran suivante:
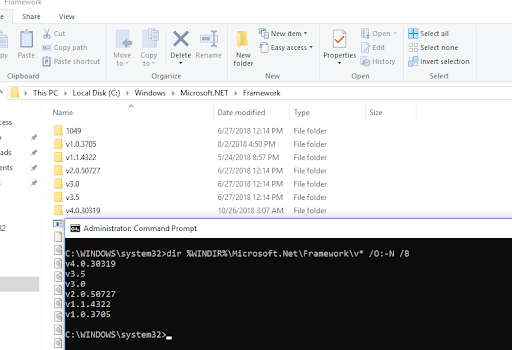
Dans ce répertoire, vous pouvez trouver les versions installées.
Utilisez l'Éditeur du Registre
Utilisez les informations de registre suivantes pour déterminer les versions et les niveaux de service pack de Microsoft .NET Framework installés.
Pour le faire, suivez ces étapes:
Mise à jour d'avril 2024:
Vous pouvez désormais éviter les problèmes de PC en utilisant cet outil, comme vous protéger contre la perte de fichiers et les logiciels malveillants. De plus, c'est un excellent moyen d'optimiser votre ordinateur pour des performances maximales. Le programme corrige facilement les erreurs courantes qui peuvent survenir sur les systèmes Windows - pas besoin d'heures de dépannage lorsque vous avez la solution parfaite à portée de main :
- Étape 1: Télécharger PC Repair & Optimizer Tool (Windows 10, 8, 7, XP, Vista - Certifié Microsoft Gold).
- Étape 2: Cliquez sur “Start scan”Pour rechercher les problèmes de registre Windows pouvant être à l'origine de problèmes avec l'ordinateur.
- Étape 3: Cliquez sur “Tout réparer”Pour résoudre tous les problèmes.
- Cliquez sur Démarrer, tapez regedit dans la zone Rechercher des programmes et des fichiers (sous Windows XP, cliquez sur Exécuter, puis tapez regedit dans la boîte de dialogue Exécuter), puis appuyez sur Entrée.
- Dans l'éditeur de registre, ouvrez la sous-clé suivante
- HKEY_LOCAL_MACHINE \ LOGICIEL \ Microsoft \ NET Framework Setup \ NDP \ v4 \ Full
- Remarque: si la sous-clé complète n'est pas présente, vous n'avez pas installé .NET Framework 4.5 ou version ultérieure.
- Recherchez une valeur DWORD appelée Release. La présence de la valeur DWORD Release indique que .NET Framework 4.5 ou version ultérieure est installé sur cet ordinateur.
- La valeur Release DWORD indique la version de .NET Framework installée.

Utilisation de PowerShell pour détecter les versions .NET
Bien qu'il soit possible d'utiliser l'invite de commande ou PowerShell pour récupérer les versions de .NET sur votre ordinateur, de nombreuses méthodes trouvées en ligne produisent des résultats incomplets. Comme avec notre propre outil, la meilleure façon de déterminer quelles versions de .NET sont installées est d'interroger le registre, et PowerShell peut le faire assez facilement.
gci 'HKLM: \ SOFTWARE \ Microsoft \ NET Framework Setup \ NDP' -recurse | gp -name Version -EA 0 | où {$ _. PSChildName -match '^ (?! S) \ p {L}'} | sélectionnez PSChildName, Version
La liste des noms est un peu hostile et vous n'obtiendrez pas de meilleures informations telles que les numéros de service pack ou des révisions mineures. En outre, .NET 1 ou 1.1 ne sont pas reconnus car ils se trouvent dans un emplacement différent du Registre que toutes les autres versions.

Une autre option consiste à télécharger un script PowerShell prêt à l'emploi qui détecte les versions .NET et affiche les informations d'une manière beaucoup plus conviviale.
Le script Getter pour les versions installées du .NET Framework est hébergé sur Github et facilite la lecture des informations pour la plupart des utilisateurs. Il prend actuellement en charge et détecte les fichiers de la version 1.0 à la dernière version du .NET Framework 4.8.
Conseil d'expert Cet outil de réparation analyse les référentiels et remplace les fichiers corrompus ou manquants si aucune de ces méthodes n'a fonctionné. Cela fonctionne bien dans la plupart des cas où le problème est dû à la corruption du système. Cet outil optimisera également votre système pour maximiser les performances. Il peut être téléchargé par En cliquant ici

CCNA, développeur Web, dépanneur PC
Je suis un passionné d'informatique et un professionnel de l'informatique. J'ai des années d'expérience derrière moi dans la programmation informatique, le dépannage et la réparation de matériel. Je me spécialise dans le développement Web et la conception de bases de données. J'ai également une certification CCNA pour la conception et le dépannage de réseaux.

