Mis à jour en mai 2024: Arrêtez de recevoir des messages d'erreur et ralentissez votre système avec notre outil d'optimisation. Obtenez-le maintenant à ce lien
- Téléchargez et installez l'outil de réparation ici.
- Laissez-le analyser votre ordinateur.
- L'outil va alors répare ton ordinateur.
Si vous disposez du Wi-Fi, mais que votre connexion Ethernet filaire ne fonctionne pas, vous devez d'abord désactiver le Wi-Fi. Vous ne le croirez pas, mais cela peut vous dire qu'Ethernet fonctionne. Si Windows a accès aux deux, Ethernet a la priorité la plus élevée, mais il affiche l'icône Wi-Fi dans la zone de notification. Cliquez avec le bouton droit de la souris sur l'icône, allez dans «Ouvrir les paramètres réseau et Internet», puis ouvrez l'onglet «Wi-Fi» et désactivez le menu.

Même si cela ne résout pas votre problème, il peut être plus facile d'effectuer les tests suivants. Vous verrez immédiatement si Ethernet fonctionne. C'est exactement ce que vous devez savoir.
Si le Wi-Fi est désactivé et que le connexion réseau n'est toujours pas établi, assurez-vous qu'Ethernet est activé dans la même section des paramètres réseau et Internet.
Vérifiez le matériel associé à Ethernet sur votre ordinateur Windows 10 Creator Update
Tout d'abord, le matériel lié à Ethernet tel qu'un câble Ethernet, un port Ethernet, un ordinateur, etc. E. doit être vérifié.

Étape 1: assurez-vous que l'Ethernet n'est pas déconnecté. Vous pouvez reconnecter le câble à un port Ethernet ou passer à un nouveau si le problème de connexion réseau ne disparaît pas.
Étape 2: Certains connecteurs Ethernet ont une fonction de veille qui peut se déconnecter ou passer en mode veille si vous n'utilisez pas votre ordinateur pendant une longue période. Vous pouvez également essayer de déconnecter le câble, puis de le reconnecter à votre appareil après plus de 15 secondes.
Étape 3: Vérifiez la carte réseau et nettoyez la poussière qui l'entoure. Assurez-vous qu'il est dans le port.
Étape 4. Désactivez le WiFi à l'aide du commutateur physique ou des combinaisons de touches pour la fonction Fn. Assurez-vous que l'icône Ethernet est dans la zone de notification au lieu de l'icône Wi-Fi.
- Essayez de connecter le câble Ethernet à un autre ordinateur pour voir si le réseau est disponible. Si votre ordinateur est en cours d'exécution, votre ordinateur portable ou votre équipement de bureau Windows 10 Creators est peut-être défectueux. Vous devriez l'envoyer pour réparation.
Essayez différents ports sur votre routeur.
Si le port que vous utilisez est cassé ou ne fonctionne pas correctement, vous ne pourrez pas vous connecter au routeur. Déconnectez le câble du port, puis connectez-le à un autre port pour voir si le problème est résolu.
Mise à jour de mai 2024:
Vous pouvez désormais éviter les problèmes de PC en utilisant cet outil, comme vous protéger contre la perte de fichiers et les logiciels malveillants. De plus, c'est un excellent moyen d'optimiser votre ordinateur pour des performances maximales. Le programme corrige facilement les erreurs courantes qui peuvent survenir sur les systèmes Windows - pas besoin d'heures de dépannage lorsque vous avez la solution parfaite à portée de main :
- Étape 1: Télécharger PC Repair & Optimizer Tool (Windows 10, 8, 7, XP, Vista - Certifié Microsoft Gold).
- Étape 2: Cliquez sur “Start scan”Pour rechercher les problèmes de registre Windows pouvant être à l'origine de problèmes avec l'ordinateur.
- Étape 3: Cliquez sur “Tout réparer”Pour résoudre tous les problèmes.
Démarrez l'outil de dépannage réseau

- Appuyez sur la touche Windows + I pour ouvrir «Paramètres», puis appuyez sur «Mise à jour et sécurité».
- Sélectionnez Dépannage dans le menu de gauche.
- Dans la section Dépannage, cliquez sur «Connexion à Internet», puis sur «Dépannage».
- Suivez les autres instructions à l'écran pour le dépannage.
- Redémarrez votre ordinateur pour enregistrer vos modifications.
Désactivez temporairement votre antivirus ou votre pare-feu

Ce problème de réseau est parfois causé par des interférences de logiciels antivirus. Pour savoir si cela vous pose un problème, désactivez temporairement l'antivirus et voyez si le problème persiste. (Reportez-vous à la documentation de votre antivirus pour savoir comment le désactiver).
Si cela résout le problème, contactez le fabricant du logiciel antivirus pour obtenir des conseils ou essayez d'installer une autre solution antivirus.
IMPORTANT: portez une attention particulière aux sites Web que vous visitez, aux e-mails que vous ouvrez et aux fichiers que vous téléchargez lorsque votre antivirus est désactivé.
Réinitialisez l'adaptateur Ethernet
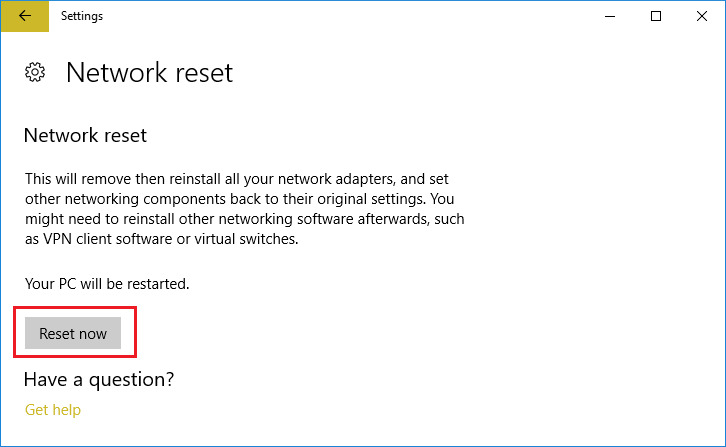
- Appuyez sur la touche Windows + I pour ouvrir Paramètres, puis cliquez sur l'icône Réseau et Internet.
- cliquez sur Statut dans le menu de gauche.
- maintenant, faites défiler jusqu'à la section État et cliquez sur le lien Réinitialiser le réseau.
- Sur la page «Réinitialiser le réseau», cliquez sur «Réinitialiser maintenant».
- Essayez maintenant de reconnecter Ethernet à votre PC et voyez si vous pouvez résoudre un problème avec un Ethernet cassé dans Windows 10.
Conseil d'expert Cet outil de réparation analyse les référentiels et remplace les fichiers corrompus ou manquants si aucune de ces méthodes n'a fonctionné. Cela fonctionne bien dans la plupart des cas où le problème est dû à la corruption du système. Cet outil optimisera également votre système pour maximiser les performances. Il peut être téléchargé par En cliquant ici

CCNA, développeur Web, dépanneur PC
Je suis un passionné d'informatique et un professionnel de l'informatique. J'ai des années d'expérience derrière moi dans la programmation informatique, le dépannage et la réparation de matériel. Je me spécialise dans le développement Web et la conception de bases de données. J'ai également une certification CCNA pour la conception et le dépannage de réseaux.

