Mis à jour en mai 2024: Arrêtez de recevoir des messages d'erreur et ralentissez votre système avec notre outil d'optimisation. Obtenez-le maintenant à ce lien
- Téléchargez et installez l'outil de réparation ici.
- Laissez-le analyser votre ordinateur.
- L'outil va alors répare ton ordinateur.
Appuyez sur la touche Windows + R.
Sélectionnez la partition marquée comme système de secours.
Sélectionnez "Modifier la lettre de lecteur et les chemins".
Sélectionnez Ajouter.
Entrez Y comme lettre de lecteur.
Appuyez ou cliquez sur OK.
Trouvez cmd dans le menu Démarrer.
À l'invite de commande, tapez Y: et appuyez sur Entrée pour basculer vers ce lecteur.
Selon les utilisateurs, les problèmes avec le message d'erreur "Impossible de créer une nouvelle partition" peuvent être causés par l'outil de création de média. Les utilisateurs ont signalé que l'utilisation d'un outil tiers comme Rufus au lieu de Creation Media Tool pour créer une clé USB amorçable a résolu le problème.
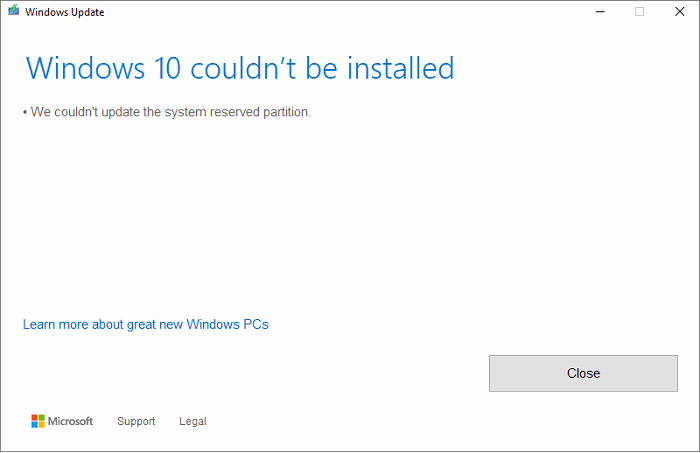
Mises à jour ou mises à jour de Windows 10 ne peut pas installer aussi bien que prévu. Vous avez probablement rencontré une erreur en disant que Windows 10 n'a pas pu être installé, nous n'avons pas pu mettre à jour la partition réservé par le système avec le code d'erreur 0xc1900104 ou le code d'erreur 0x800f0922.
Nous n'avons pas pu mettre à jour la partition système réservée
Mise à jour de mai 2024:
Vous pouvez désormais éviter les problèmes de PC en utilisant cet outil, comme vous protéger contre la perte de fichiers et les logiciels malveillants. De plus, c'est un excellent moyen d'optimiser votre ordinateur pour des performances maximales. Le programme corrige facilement les erreurs courantes qui peuvent survenir sur les systèmes Windows - pas besoin d'heures de dépannage lorsque vous avez la solution parfaite à portée de main :
- Étape 1: Télécharger PC Repair & Optimizer Tool (Windows 10, 8, 7, XP, Vista - Certifié Microsoft Gold).
- Étape 2: Cliquez sur “Start scan”Pour rechercher les problèmes de registre Windows pouvant être à l'origine de problèmes avec l'ordinateur.
- Étape 3: Cliquez sur “Tout réparer”Pour résoudre tous les problèmes.
Vous vous demandez peut-être ce qui cause ce problème et s'il existe un moyen de le résoudre. Nous sommes ici pour dire oui, il y a un moyen et il est très facile à atteindre. Mettez quelques minutes de votre temps de côté et vous résoudrez le problème en un rien de temps.
Quelle est la cause
Vous voyez, la partition système réservée (SRP) est peut-être trop pleine. Notez que la partition réservée système (SRP) ne représente qu'un petit espace sur votre disque dur et est utilisée pour stocker les informations de démarrage pour Windows 10.
Non seulement cela, mais aussi les antivirus et autres applications de sécurité écrivent normalement dans le SRP, ce qui peut rapidement amener l'espace de stockage à atteindre ses limites. Nous ne pouvons rien faire pour le moment. Tout dépend de si Microsoft peut trouver une meilleure solution qui peut libérer de l'espace SRP ou non.
Résoudre l'erreur
Ces étapes ne sont pas compliquées, mais il y a une possibilité de risque car vous jouez avec l'espace de partition de démarrage réservé au système.
Pour mettre à niveau maintenant vers Windows 10, vous devez d'abord libérer de l'espace disque 15 sur la SRP, puis suivez les étapes de la mise à niveau. Toutefois, si vous effectuez une mise à niveau vers Windows 10, libérez simplement de l'espace disque 13 et réessayez.
Appuyez sur le bouton Win + R. Lorsque la fenêtre Exécuter apparaît, tapez diskmt.msc.msc et appuyez sur Entrée.
L'étape suivante consiste à cliquer avec le bouton droit sur le lecteur (par exemple, le lecteur 0) contenant le SRP et à sélectionner Propriétés. Ensuite, sélectionnez l'onglet Volumes, puis l'onglet Style de partition. Non plus Table de partition GUID (GPT) or Master Boot Record est affiché. Vous devez sélectionner celui que vous utilisez. C'est soit GPT ou MBR.
La solution pour Windows 10 avec partition GPT
Tout d'abord, l'utilisateur doit lancer l'invite de commande. Cliquez sur le bouton Rechercher ou sur Cortana, tapez le mot Invite de commande, maintenez le bouton enfoncé ou cliquez avec le bouton droit de la souris sur Invite de commande dans les résultats et sélectionnez Exécuter en tant qu'administrateur.
À l'invite de commande, tapez ce qui suit, puis appuyez sur Entrée.
0x800f0922mount: / s
Cette opération ajoute la lettre Y: pour accéder à la partition système.
Passez au lecteur Y en entrant
0x800f0922Y:
et en appuyant sur Entrée.
Ensuite, accédez au dossier Polices en entrant
. 0x800f0922cd EFIMicrosoftBootFonts
Si vous êtes là, tapez
0x800f0922del *
supprimer les fichiers de polices.
Le système peut vous demander si vous êtes sûr de continuer, appuyez sur Y, puis sur Entrée pour continuer.
Cela devrait aider !
La solution pour Windows 10 avec partition MBR
Appuyez sur Windows + R. Dans la fenêtre Exécuter qui s’ouvre, tapez diskmgmt.msc et appuyez sur Entrée. Puis sélectionnez la partition marquée comme réserve système. Cliquez avec le bouton droit de la souris et sélectionnez Modifier les lettres et les chemins du joueur. Sélectionnez Ajouter, puis tapez O pour la lettre de lecteur, puis cliquez sur OK.
Dans le menu Démarrer, recherchez cmd. Dans les résultats de la recherche, cliquez avec le bouton droit de la souris sur Invite de commandes et sélectionnez Exécuter en tant qu'administrateur. À l'invite de commande, tapez Y: et appuyez sur Entrée pour passer à ce lecteur. Ensuite, accédez au dossier Polices en tapant cd BootFonts.
Entrez ce qui suit et appuyez sur Entrée:
0x800f0922takeown / dy / r / f
Vous devez spécifier l'espace et le temps après f, sinon la commande ne fonctionnera pas correctement. Enregistrez le jeu de privilèges sur le lecteur en tapant ce qui suit et en appuyant sur Entrée:
0x800f0922icacls Y: * / save% systemdrive% NTFSp.txt / c / t
Remarque: assurez-vous que tous les fichiers sont affichés avec succès et qu'aucun n'a échoué.
Type whoami et appuyez sur Entrée. Entrez la commande suivante et appuyez sur Entrée:
0x800f0922icacles. : F / t
N'espacez pas les noms d'utilisateur et: F, sinon la commande ne fonctionnera pas.
Assurez-vous que vous êtes toujours dans la police (Y: BootFonts) décrite ci-dessus. Ensuite, entrez del *. *. * Pour supprimer les fichiers de polices. Le système peut vous demander si vous êtes sûr de continuer, appuyez sur Y, puis sur Entrée pour continuer.
Par précaution, une erreur peut devenirne cher.
Conseil d'expert Cet outil de réparation analyse les référentiels et remplace les fichiers corrompus ou manquants si aucune de ces méthodes n'a fonctionné. Cela fonctionne bien dans la plupart des cas où le problème est dû à la corruption du système. Cet outil optimisera également votre système pour maximiser les performances. Il peut être téléchargé par En cliquant ici


