Mise à jour avril 2024: Arrêtez de recevoir des messages d'erreur et ralentissez votre système avec notre outil d'optimisation. Obtenez-le maintenant à ce lien
- Téléchargez et installez l'outil de réparation ici.
- Laissez-le analyser votre ordinateur.
- L'outil va alors répare ton ordinateur.

Cette erreur se produit lorsque les utilisateurs tentent de mettre à jour leur système d'exploitation Windows. Il s'agit d'une erreur système causée par un fichier système corrompu. Cela peut entraîner d'autres problèmes tels que: Par exemple, vous ne pouvez pas mettre à jour Windows ou d'autres applications système qui peuvent ne pas se mettre à jour. Cela peut également entraîner l'arrêt des applications logicielles tierces installées sur votre système.
Les principales raisons de cette erreur sont incorrectes mises à jour de Microsoft ou l'espace disque sur lequel le système d'exploitation est installé peut ne pas être suffisant. Il est toujours recommandé de vérifier la capacité de votre mémoire et la configuration système minimale requise avant la mise à jour. Si vous ne disposez pas de suffisamment d'espace sur votre disque, vous verrez probablement l'erreur 0xc19001e1. Habituellement, la taille de la mise à jour est supérieure aux exigences car les fichiers sont compressés lors du téléchargement et prennent plus d'espace après le déballage.
Supprimer les applications antivirus
Les programmes antivirus tiers peuvent causer des problèmes étranges, en particulier lors de l'installation de mises à jour volumineuses telles que la mise à jour des fonctionnalités de Windows 10. Si des erreurs 0XC19 * se produisent pendant le processus de mise à jour, désinstallez complètement le programme antivirus tiers de votre ordinateur.
La désactivation du programme antivirus peut ne pas aider, car un ou plusieurs services peuvent être associés à ce programme et la protection en temps réel est active.
Après avoir installé avec succès une mise à jour de fonctionnalités ou une mise à jour cumulative, vous pouvez réessayer d'installer l'antivirus.
Mettre à jour les pilotes et le BIOS
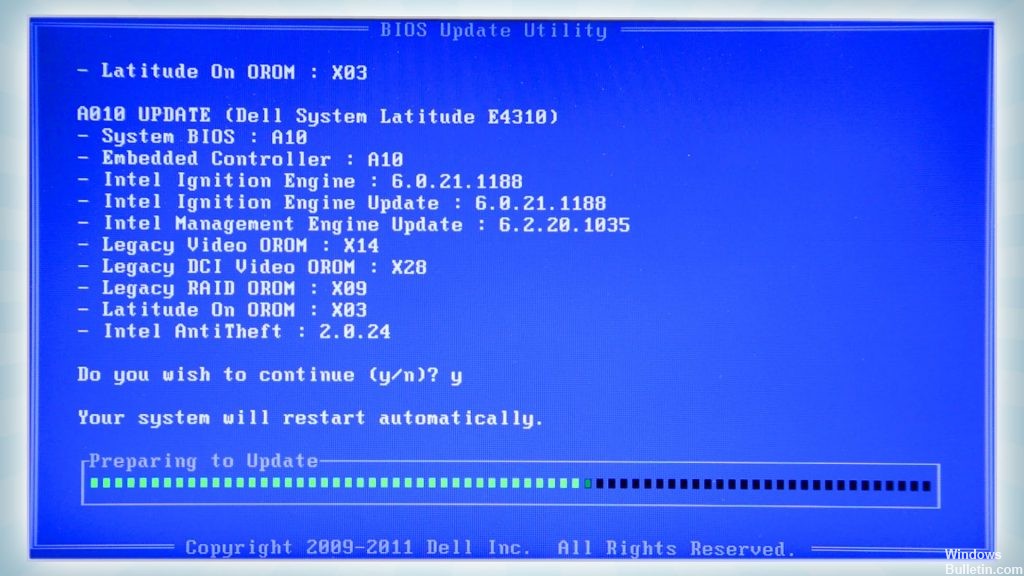
La mise à jour des pilotes de périphérique peut résoudre les erreurs liées à 0XC19001E1 ou à la plupart des 0XC19 dans la plupart des cas.
Certains utilisateurs ont signalé que la mise à jour de leurs pilotes de carte vidéo avait résolu le problème. Si vous ne trouvez pas la configuration du pilote sur le site Web du fabricant de la carte mère ou de la carte graphique, vous pouvez essayer de la mettre à jour via le Gestionnaire de périphériques (recherchez des pilotes sur le serveur de Microsoft).
L'article suggérait de mettre à jour le pilote d'affichage. Même si je ne connaissais pas la relation entre l'erreur de mise à jour Windows et le pilote d'affichage, j'ai essayé parce que je voulais désespérément corriger l'erreur de mise à jour. Étonnamment, cela a résolu mon problème. J'espère que cela vous aidera à résoudre votre problème.
Conseil: pour trouver les pilotes problématiques, ouvrez les fichiers Setuperr.log et Setupact.log dans le répertoire% windir% \ Panther. Voici une liste d'autres protocoles que vous pouvez rechercher:
Mise à jour d'avril 2024:
Vous pouvez désormais éviter les problèmes de PC en utilisant cet outil, comme vous protéger contre la perte de fichiers et les logiciels malveillants. De plus, c'est un excellent moyen d'optimiser votre ordinateur pour des performances maximales. Le programme corrige facilement les erreurs courantes qui peuvent survenir sur les systèmes Windows - pas besoin d'heures de dépannage lorsque vous avez la solution parfaite à portée de main :
- Étape 1: Télécharger PC Repair & Optimizer Tool (Windows 10, 8, 7, XP, Vista - Certifié Microsoft Gold).
- Étape 2: Cliquez sur “Start scan”Pour rechercher les problèmes de registre Windows pouvant être à l'origine de problèmes avec l'ordinateur.
- Étape 3: Cliquez sur “Tout réparer”Pour résoudre tous les problèmes.
- C: \ $ windows. ~ Bt \ Sources \ Panthère
- L'emplacement du journal avant que le programme d'installation puisse accéder au disque.
- C: \ $ fenêtres. ~ Bt \ Sources \ Rollback
- Emplacement du journal pour la restauration en cas d'erreur fatale.
- C: \% WINDIR% \ Panthère
- Notez l'emplacement des actions de configuration après la configuration du disque dur.
- C:\%WINDIR%\Inf\Setupapi.log
- Utilisé pour enregistrer les installations de périphériques plug-and-play.
Supprimez le dossier Windows Update Center.

La cause la plus courante de problèmes avec les mises à jour Windows est le téléchargement incomplet des mises à jour. Dans ce cas, vous devrez supprimer les dossiers du référentiel Windows Update Center afin que Windows télécharge à nouveau la mise à jour.
Pour supprimer le dossier du référentiel Windows Update Center:
- appuyez simultanément sur les touches Win image + R pour ouvrir la fenêtre des commandes de lancement.
- Entrez la commande suivante et cliquez sur OK.
services.msc.
Dans le volet droit, cliquez avec le bouton droit sur les services suivants et sélectionnez Arrêter. * *
Services cryptographiques
Centre de mise à jour Windows - Fermez la fenêtre Services.
- Remarque: si vous ne pouvez pas arrêter les services:
Sûr. Double-cliquez sur un service pour ouvrir ses propriétés.
б. Définissez le Type de démarrage sur Désactivé et cliquez sur OK.
v. Redémarrez l'ordinateur.
ré. Après le redémarrage, continuez ci-dessous.
- Ouvrez l'Explorateur Windows et accédez au C: \ Windows.
- Recherchez et supprimez les dossiers SoftwareDistribution et catroot2 aux emplacements suivants.
C:\Windows\SoftwareDistribution
C:\Windows\System32\catroot2 - Redémarrer le PC.
Utilisez l'administration système pour nettoyer l'espace de stockage
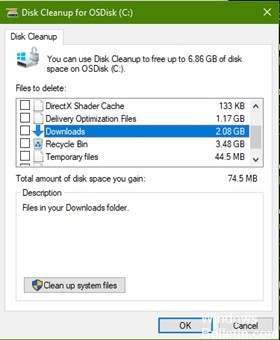
Dans cette méthode, nous utilisons l'utilitaire Windows Native Disk Cleanup pour libérer de l'espace de stockage, puis nous utilisons les outils d'administration pour démarrer et arrêter les services de mise à jour. De nombreux utilisateurs ont signalé que cette méthode avait fonctionné pour eux.
- Tout d'abord, allez dans Poste de travail, cliquez avec le bouton droit sur le lecteur sur lequel Windows est installé et ouvrez Propriétés.
- Sous l'onglet Général, cliquez sur Nettoyer le disque.
- Cliquez sur Nettoyer les fichiers système et assurez-vous que les cases Nettoyer le centre de mise à jour Windows, les fichiers Internet temporaires et les fichiers temporaires sont cochées, puis cliquez sur OK.
- Une fois le nettoyage terminé, cliquez avec le bouton droit sur l'icône Poste de travail et sélectionnez Gérer.
- Cliquez sur Services et applications et double-cliquez sur Services.
- Recherchez le service Windows Installer, cliquez avec le bouton droit de la souris et démarrez le service. Puis cliquez à nouveau avec le bouton droit pour arrêter le service.
- Recherchez le service Windows Update, cliquez avec le bouton droit de la souris et démarrez le service. Cliquez à nouveau avec le bouton droit de la souris pour arrêter le service.
- Maintenant, redémarrez votre ordinateur et mettez à jour Windows.
Conseil d'expert Cet outil de réparation analyse les référentiels et remplace les fichiers corrompus ou manquants si aucune de ces méthodes n'a fonctionné. Cela fonctionne bien dans la plupart des cas où le problème est dû à la corruption du système. Cet outil optimisera également votre système pour maximiser les performances. Il peut être téléchargé par En cliquant ici

CCNA, développeur Web, dépanneur PC
Je suis un passionné d'informatique et un professionnel de l'informatique. J'ai des années d'expérience derrière moi dans la programmation informatique, le dépannage et la réparation de matériel. Je me spécialise dans le développement Web et la conception de bases de données. J'ai également une certification CCNA pour la conception et le dépannage de réseaux.

