Mise à jour avril 2024: Arrêtez de recevoir des messages d'erreur et ralentissez votre système avec notre outil d'optimisation. Obtenez-le maintenant à ce lien
- Téléchargez et installez l'outil de réparation ici.
- Laissez-le analyser votre ordinateur.
- L'outil va alors répare ton ordinateur.
Si vous venez d'acheter un nouveau lecteur USB 3.0 (ou disque dur) et que vous avez remarqué des vitesses de lecture / écriture étonnamment lentes, continuez à lire pour la solution rapide! Un lecteur USB 3.0 devrait atteindre des vitesses d'écriture d'au moins 15-20 Mo par seconde, sinon plus. Mais Windows n'est pas correctement configuré par défaut pour atteindre ces vitesses.
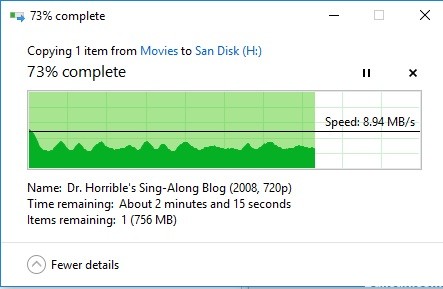
Il existe essentiellement deux options pour ce paramètre, l'une qui active la mise en cache et nécessite (ou recommande fortement) que vous sélectionniez l'option «Retirer le périphérique en toute sécurité» dans la barre des tâches avant de retirer le lecteur, et l'autre que vous pouvez simplement supprimer à volonté. Ce dernier est le paramètre par défaut et entraînera une réduction significative de vitesses de transfert.
Avant d'implémenter cette option, n'oubliez pas que vous souhaitez utiliser l'option d'éjection lorsque vous retirez votre périphérique USB. Cliquez simplement avec le bouton droit de la souris sur l'icône du périphérique USB dans la barre de menu et sélectionnez «Éjecter le périphérique de stockage de masse». Cela évitera d'éventuels problèmes de perte de données de cache. Ok, maintenant que nous en avons discuté, passons à la solution!
Utilisez le Gestionnaire de périphériques pour optimiser USB 3.0
1. Cliquez avec le bouton droit de la souris sur l'icône Windows et sélectionnez «Gestionnaire de périphériques».
2. 2. Développez les pilotes de lecteur dans le Gestionnaire de périphériques et localisez votre périphérique USB, cliquez avec le bouton droit sur votre périphérique USB ou votre disque dur et sélectionnez « Propriétés ».
Allez dans l'onglet «Politiques» et sélectionnez «Meilleures performances», cliquez sur «OK» pour vous assurer que vous souhaitez optimiser et améliorer votre vitesse de transfert USB.
Vous serez probablement invité à redémarrer votre ordinateur et vous devriez voir des vitesses de transfert beaucoup plus rapides après cela!
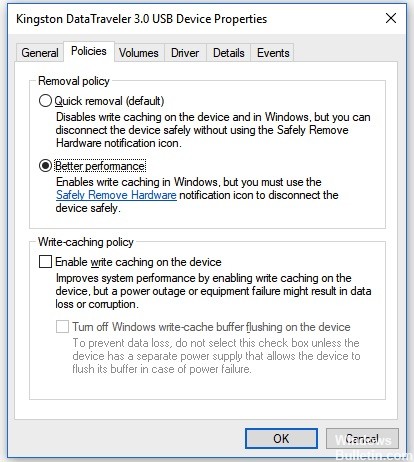
Dépannage du matériel et des périphériques
Essayez de dépanner le matériel et les périphériques. Les étapes sont répertoriées ci-dessous:
Mise à jour d'avril 2024:
Vous pouvez désormais éviter les problèmes de PC en utilisant cet outil, comme vous protéger contre la perte de fichiers et les logiciels malveillants. De plus, c'est un excellent moyen d'optimiser votre ordinateur pour des performances maximales. Le programme corrige facilement les erreurs courantes qui peuvent survenir sur les systèmes Windows - pas besoin d'heures de dépannage lorsque vous avez la solution parfaite à portée de main :
- Étape 1: Télécharger PC Repair & Optimizer Tool (Windows 10, 8, 7, XP, Vista - Certifié Microsoft Gold).
- Étape 2: Cliquez sur “Start scan”Pour rechercher les problèmes de registre Windows pouvant être à l'origine de problèmes avec l'ordinateur.
- Étape 3: Cliquez sur “Tout réparer”Pour résoudre tous les problèmes.
- Tapez «Dépannage» dans la barre de recherche et appuyez sur Entrée.
- Cliquez sur «Afficher tout» sur le côté gauche de la fenêtre de dépannage.
- Cliquez sur «Matériel et périphériques» et suivez les instructions à l'écran.

Mise à jour des pilotes du contrôleur USB
Si la vitesse de transfert USB 3 ralentit après la mise à niveau vers Windows 10, cela peut être dû à une incompatibilité des pilotes. Dans ce cas, vous devez mettre à jour le pilote du contrôleur USB. Utilisez l'une des deux techniques suivantes :
Utilisez Windows Update pour mettre à jour le pilote:
Étape 1: assurez-vous que Windows Update est activé. Appuyez sur Windows + «I» pour ouvrir les paramètres. Cliquez sur «Update & Security» et sélectionnez «Windows Update».
Étape 2: recherchez les mises à jour Windows en attente.
Étape 3: démarrez la mise à jour. Avant de commencer, enregistrez votre travail ouvert.
Étape 4: redémarrez votre ordinateur si cela ne se produit pas automatiquement et confirmez si la vitesse de transfert de UB 3.0 a augmenté lentement.
Mettez à jour le pilote via le Gestionnaire de périphériques:
Étape 1: Appuyez sur Windows + «X» et cliquez sur «Gestionnaire de périphériques».
Étape 2: Développez les contrôleurs de bus série universels dans la liste pour voir plus d'éléments.
Étape 3: Faites un clic droit sur un pilote, cliquez sur «Mettre à jour le lecteur» et suivez les instructions. Faites de même pour tous les autres pilotes.
Étape 4: redémarrez votre PC et confirmez que la vitesse de transfert s'est améliorée.
Changez l'option «Politiques» en «Meilleures performances».

L'option de stratégie USB 3.0 dans le Gestionnaire de périphériques par défaut est Quick Remove, permettant aux utilisateurs de supprimer leurs périphériques connectés USB 3.0 sans utiliser l'option Safe Remove. Pour modifier cette option afin d'améliorer les performances USB 3.0, procédez comme suit:
- Maintenez la touche Windows enfoncée et appuyez sur la touche R pour ouvrir Exécuter. Tapez «devmgmt.msc» dans la boîte de dialogue et appuyez sur Entrée pour ouvrir Device Management.
- Localisez le lecteur que vous utilisez via USB 3.0. Cliquez avec le bouton droit et sélectionnez l'option Propriétés.
- Accédez à l'onglet Stratégies et remplacez l'option par Meilleures performances. Cochez également la case Activer le cache d'écriture sur le périphérique (voir ci-dessous).
- Une fois ces paramètres appliqués à votre lecteur, vérifiez l'amélioration de la vitesse de transfert.
Conseil d'expert Cet outil de réparation analyse les référentiels et remplace les fichiers corrompus ou manquants si aucune de ces méthodes n'a fonctionné. Cela fonctionne bien dans la plupart des cas où le problème est dû à la corruption du système. Cet outil optimisera également votre système pour maximiser les performances. Il peut être téléchargé par En cliquant ici

CCNA, développeur Web, dépanneur PC
Je suis un passionné d'informatique et un professionnel de l'informatique. J'ai des années d'expérience derrière moi dans la programmation informatique, le dépannage et la réparation de matériel. Je me spécialise dans le développement Web et la conception de bases de données. J'ai également une certification CCNA pour la conception et le dépannage de réseaux.

