Mise à jour avril 2024: Arrêtez de recevoir des messages d'erreur et ralentissez votre système avec notre outil d'optimisation. Obtenez-le maintenant à ce lien
- Téléchargez et installez l'outil de réparation ici.
- Laissez-le analyser votre ordinateur.
- L'outil va alors répare ton ordinateur.
Cliquez sur Système et sécurité > Système.
Cliquez sur Paramètres système avancés.
Sous Démarrage et récupération, cliquez sur Options.
Configurez la journalisation de débogage pour générer une petite image mémoire.
Ouvrez le panneau de configuration.
Cliquez sur Système et sécurité.
Cliquez système
Ouvrez "Paramètres système avancés"
Ouvrez Démarrage et récupération - Paramètres.
Sélectionnez le type de fichier de vidage BSOD Windows 10 souhaité.
Sélectionnez l'emplacement du fichier de vidage pour Windows 10.
Nettoyer les vidages sur incident avec le nettoyage de disque
Appuyez sur Ctrl + Maj Entrée pour ouvrir le nettoyage de disque en tant qu'administrateur. Sélectionnez le lecteur C: dans la fenêtre de sélection du lecteur et cliquez sur OK. Cochez la case Fichiers de vidage mémoire d'erreur système. Cliquez ensuite sur OK.
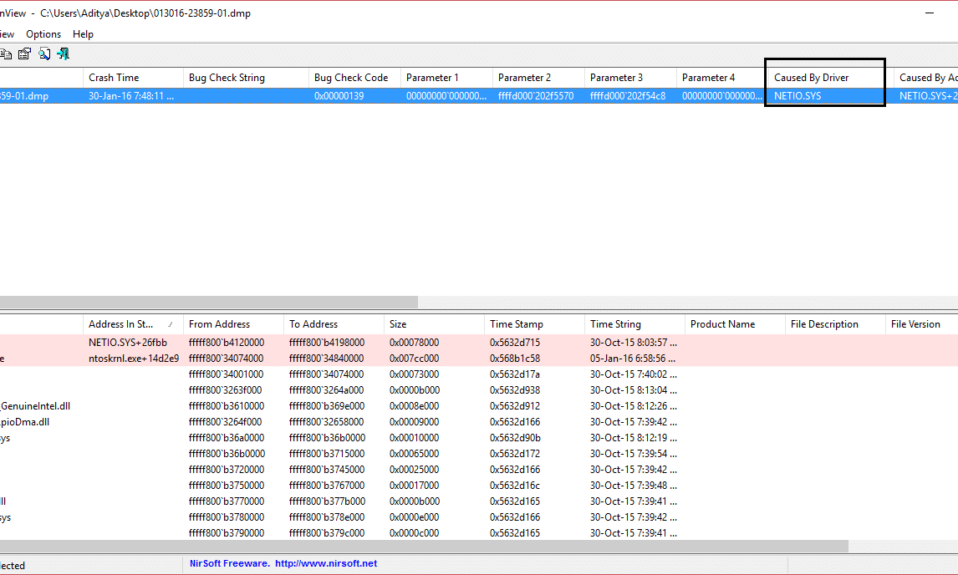
Si un ordinateur Windows tombe en panne, un écran BSOD ou un écran bleu mort est affiché. Cet écran apparaît généralement pendant une fraction de seconde, crée quelques journaux ou fichiers de vidage, comme beaucoup de gens le mentionnent, puis redémarre soudainement l'ordinateur. Eh bien, ce processus est si rapide que l’utilisateur n’a souvent pas la possibilité d’obtenir le code d’erreur correct et probablement pas la possibilité de vérifier ce qui ne va pas. Ces fichiers de vidage sur incident sont stockés en interne sur l'ordinateur et ne sont accessibles que par un administrateur.
La fichiers de vidage sur incident sont de types principaux 4. Ils ne sont pas non plus sous Windows 10:
- Déversement complet,
- Cœur renversé,
- Petite décharge (256KB) ou
- Déversements actifs.
Configurez Windows pour créer des fichiers de vidage sur l'écran bleu
Mise à jour d'avril 2024:
Vous pouvez désormais éviter les problèmes de PC en utilisant cet outil, comme vous protéger contre la perte de fichiers et les logiciels malveillants. De plus, c'est un excellent moyen d'optimiser votre ordinateur pour des performances maximales. Le programme corrige facilement les erreurs courantes qui peuvent survenir sur les systèmes Windows - pas besoin d'heures de dépannage lorsque vous avez la solution parfaite à portée de main :
- Étape 1: Télécharger PC Repair & Optimizer Tool (Windows 10, 8, 7, XP, Vista - Certifié Microsoft Gold).
- Étape 2: Cliquez sur “Start scan”Pour rechercher les problèmes de registre Windows pouvant être à l'origine de problèmes avec l'ordinateur.
- Étape 3: Cliquez sur “Tout réparer”Pour résoudre tous les problèmes.
Premièrement, nous vous recommandons de créer un point de restauration système. Parce que nous allons jouer avec les fichiers système et changer quelques paramètres importants de Windows. Nous allons maintenant poursuivre nos efforts pour que Windows 10 crée des fichiers de vidage après une erreur d'arrêt.
1. Créer des fichiers de vidage en modifiant les paramètres dans Démarrage et récupération
Maintenant, commencez par ouvrir le Panneau de configuration. Il suffit de rechercher le Panneau de configuration dans la zone de recherche Cortana et de cliquer sur les résultats correspondants.
Assurez-vous d'afficher le contenu par catégorie . Cliquez sur le lien en-tête intitulé Système et sécurité - ou faites simplement un clic droit sur l'icône ce PC et cliquez sur Propriétés.
Sélectionnez Paramètres système avancés sur le côté gauche .Une nouvelle petite fenêtre s'ouvre.
Bouton de sélection Paramètres sous la région Démarrage et récupération.
Sous la région appelée Erreur système, vous pouvez écrire n’importe quelle option dans le menu déroulant Informations de débogage:
- Aucun (aucun fichier de vidage créé par Windows)
- Petit vidage (Windows crée un fichier minidump sur BSOD)
- Image mémoire du noyau (Windows crée un fichier d'image mémoire du noyau sur BSOD)
- Transfert de mémoire complet (Windows crée un fichier de vidage sur un BSOD) Fichier de vidage de mémoire complet sur un BSOD)
- Sauvegarde automatique (Windows crée un fichier de sauvegarde automatique sur BSOD
- Image mémoire active (Windows crée un fichier d'image mémoire active sur BSOD)
Il est à noter que le vidage complet nécessite un fichier d'échange dont la taille de la mémoire physique est installée sur l'ordinateur avec un espace dédié de seulement 1 Mo pour l'en-tête de page.
Après avoir sélectionné l’option qui vous convient le mieux, sélectionnez OK / Appliquer et quittez le programme.
Recommencer votre ordinateur pour que les modifications prennent effet.
2. Créer des fichiers de vidage WMIC en ligne de commande
Préparer : WINKEY + X clé ou clic droit sur le bouton Démarrer et cliquez sur Invite (Admin) ou simplement chercher cmd Dans la zone de recherche Cortana, cliquez avec le bouton droit de la souris sur l’icône Invite, puis sur Exécuter en tant qu'administrateur
Maintenant, entrez l'une des commandes suivantes en fonction de vos paramètres Windows 10 pour créer des fichiers de vidage.
Aucun fichier de vidage: wmic RECOVEROS définit DebugInfoType = 0
Petit vidage: wmic RECOVEROS définit DebugInfoType = 3
Dump du noyau: wmic RECOVEROS définit DebugInfoType = 2
Sauvegarde complète: wmic RECOVEROS définit DebugInfoType = 1
Sauvegarde automatique: wmic RECOVEROS définit DebugInfoType = 7
Vidage actif: wmic RECOVEROS définit DebugInfoType = 1
Pour votre information: Un vidage complet nécessite un fichier de page avec une taille de mémoire physique installée sur l'ordinateur avec un espace dédié de 1 Mo uniquement pour l'en-tête de page.
Entrer , sortie pour quitter l'invite de commande.
Recommencer votre ordinateur pour que les modifications prennent effet.
Pour vérifier quels paramètres de vidage actuels sont disponibles sur votre ordinateur, tapez simplement la commande suivante pour vérifier,
wmic RECOVEROS renvoie DebugInfoType
Vérifiez maintenant si vos paramètres modifiés fonctionnent ou non.
Conseil d'expert Cet outil de réparation analyse les référentiels et remplace les fichiers corrompus ou manquants si aucune de ces méthodes n'a fonctionné. Cela fonctionne bien dans la plupart des cas où le problème est dû à la corruption du système. Cet outil optimisera également votre système pour maximiser les performances. Il peut être téléchargé par En cliquant ici


