Mise à jour avril 2024: Arrêtez de recevoir des messages d'erreur et ralentissez votre système avec notre outil d'optimisation. Obtenez-le maintenant à ce lien
- Téléchargez et installez l'outil de réparation ici.
- Laissez-le analyser votre ordinateur.
- L'outil va alors répare ton ordinateur.
Une façon pour vous de partager votre calendrier Outlook avec d'autres personnes consiste à exporter votre calendrier Outlook, puis à l'importer dans le dossier de calendrier Outlook de quelqu'un d'autre. Mais la question est de savoir comment l'exporter. Dans les didacticiels suivants, vous apprendrez à exporter votre calendrier Outlook vers un Feuille de calcul Excel.
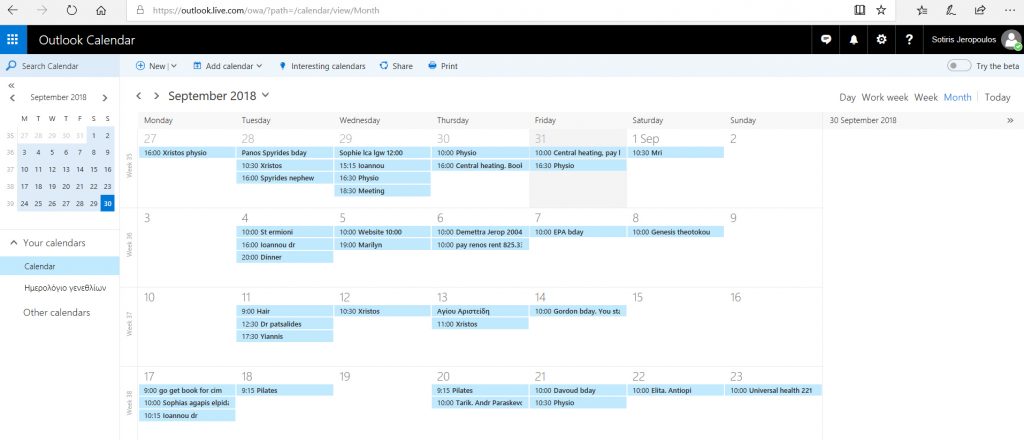
Exportation d'un calendrier Outlook sous Windows
Microsoft prend actuellement en charge quatre versions d'Outlook sur Windows: Outlook 2010, Outlook 2013, Outlook 2016 et Outlook 2019. La fonctionnalité d'exportation de base est très similaire dans ces applications, mais dans Outlook 2013, Microsoft a considérablement amélioré l'apparence et la fonctionnalité de son client de messagerie. par rapport à Office 2010. Les versions post-2013 d'Outlook n'apportent que peu ou pas de modifications importantes au processus d'exportation.
Dans ce didacticiel, nous utiliserons des captures d'écran d'Outlook 2016 pour transférer un calendrier vers un fichier CSV. Les étapes pour exporter des contacts depuis Outlook sont presque identiques, mais avec un petit changement nous les mettrons en évidence.
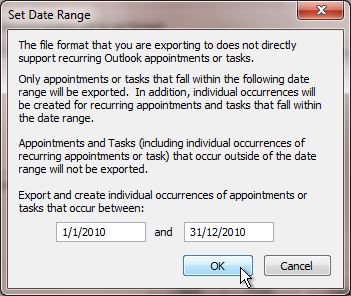
- Démarrez Outlook et allez dans «Fichier»> «Ouvrir»> «Importer».
- Un assistant s'ouvrira et vous guidera tout au long du processus. Sélectionnez «Exporter vers un fichier» et cliquez sur «Suivant».
- Sélectionnez «Valeurs séparées par des virgules (Windows)» et cliquez sur «Suivant».
- Sélectionnez «Calendrier» dans la liste déroulante et cliquez sur «Suivant».
- Cliquez sur le bouton «Parcourir…» et entrez le fichier et le dossier dans lesquels vous souhaitez enregistrer le fichier exporté. Dans l'image ci-dessous, vous pouvez voir que le fichier sera enregistré sur le bureau pour un accès facile. Lorsque vous avez terminé, cliquez sur «Suivant».
- Nous devons maintenant indiquer à Outlook quels champs de données doivent être inclus dans l'exportation et lesquels ne le doivent pas. Cliquez sur «Attribuer des champs personnalisés…».
Mise à jour d'avril 2024:
Vous pouvez désormais éviter les problèmes de PC en utilisant cet outil, comme vous protéger contre la perte de fichiers et les logiciels malveillants. De plus, c'est un excellent moyen d'optimiser votre ordinateur pour des performances maximales. Le programme corrige facilement les erreurs courantes qui peuvent survenir sur les systèmes Windows - pas besoin d'heures de dépannage lorsque vous avez la solution parfaite à portée de main :
- Étape 1: Télécharger PC Repair & Optimizer Tool (Windows 10, 8, 7, XP, Vista - Certifié Microsoft Gold).
- Étape 2: Cliquez sur “Start scan”Pour rechercher les problèmes de registre Windows pouvant être à l'origine de problèmes avec l'ordinateur.
- Étape 3: Cliquez sur “Tout réparer”Pour résoudre tous les problèmes.
- Les champs disponibles sont à gauche et les champs sélectionnés à droite. Pour une importation réussie dans le calendrier de bureau, vous avez besoin de la «Date de début», «Objet» et «Description». Assurez-vous que ces 3 en-têtes sont disponibles dans la fenêtre de droite, comme illustré dans la figure ci-dessous. S'ils ne sont pas présents, vous devrez les faire glisser depuis la gauche. Cliquez ensuite sur «OK».
- Vous reviendrez à la fenêtre que vous avez laissée à l'étape 6. Cliquez sur «Terminer» et il vous sera demandé de spécifier la période souhaitée. Cela signifie que toutes les dates en dehors de la plage que vous avez entrée seront ignorées. Si vous le souhaitez, vous pouvez modifier la plage pour inclure ou exclure les données souhaitées. N'oubliez pas de conserver le format de la date. Pour terminer le processus d'exportation, cliquez sur «OK».
- Outlook prendra un moment pour enregistrer:
- Vous pouvez ensuite importer le fichier CSV enregistré dans le calendrier du bureau.

Conclusion
Dès que la fenêtre de progression est fermée, l'exportation s'arrête. Accédez à l'emplacement où vous avez enregistré le fichier CSV et ouvrez-le dans le programme de votre choix. Vous verrez alors les dates de chaque rendez-vous dans votre calendrier dans la plage de dates que vous avez choisie.
Les données comprennent plus que ce que nous avons montré ici. L'organisateur, les participants, l'emplacement, la catégorie, la sensibilité et d'autres informations sont tous inclus. Vous pouvez maintenant effectuer toute analyse de données que vous souhaitez.
Conseil d'expert Cet outil de réparation analyse les référentiels et remplace les fichiers corrompus ou manquants si aucune de ces méthodes n'a fonctionné. Cela fonctionne bien dans la plupart des cas où le problème est dû à la corruption du système. Cet outil optimisera également votre système pour maximiser les performances. Il peut être téléchargé par En cliquant ici

CCNA, développeur Web, dépanneur PC
Je suis un passionné d'informatique et un professionnel de l'informatique. J'ai des années d'expérience derrière moi dans la programmation informatique, le dépannage et la réparation de matériel. Je me spécialise dans le développement Web et la conception de bases de données. J'ai également une certification CCNA pour la conception et le dépannage de réseaux.

