Mis à jour en mai 2024: Arrêtez de recevoir des messages d'erreur et ralentissez votre système avec notre outil d'optimisation. Obtenez-le maintenant à ce lien
- Téléchargez et installez l'outil de réparation ici.
- Laissez-le analyser votre ordinateur.
- L'outil va alors répare ton ordinateur.
Depuis les dernières mises à jour de Windows 10 de Microsoft, de nombreux utilisateurs ont signalé des problèmes avec leurs cartes graphiques qui ne fonctionnaient plus correctement ou qui tombaient complètement en panne. Ce problème n'est en aucun cas unique aux GPU NVIDIA. Depuis lors, les fabricants de MS Windows ont publié de nouvelles mises à jour qui tentent de résoudre les problèmes. Cependant, les résultats dépendent de l'appareil et de la configuration de votre PC. Si vous rencontrez des problèmes similaires avec votre GPU, ce guide vous apprendra comment réinitialiser vos pilotes NVIDIA sous Windows 10. Les problèmes incluent des écrans bleus lors de la lecture de jeux, des images par seconde (FPS) inférieures et des erreurs occasionnelles lors de la tentative d'exécution de certains jeux.
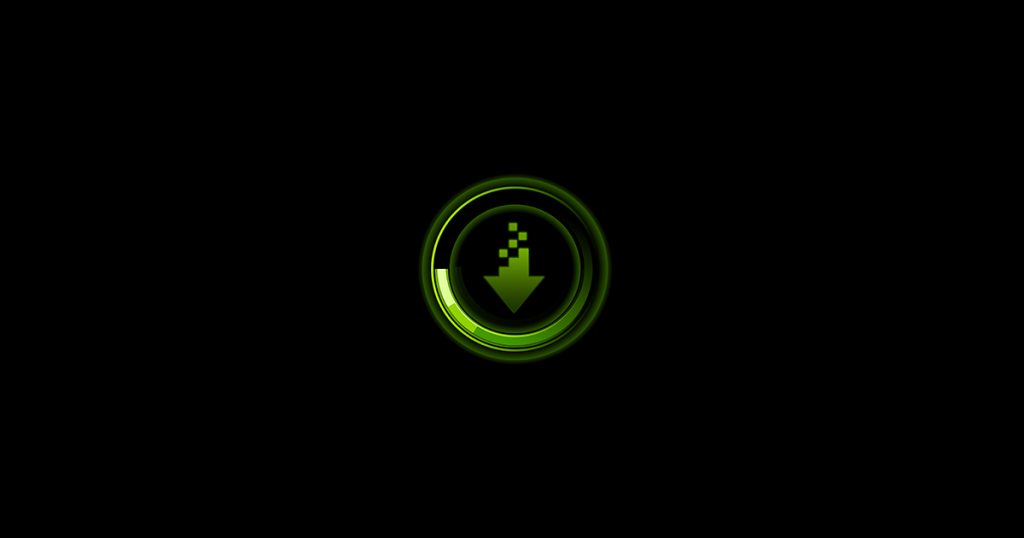
Habituellement, mises à jour du pilote peut améliorer les performances de votre PC et ajouter de nouvelles fonctionnalités à votre expérience de jeu.Cependant, lorsque de nombreuses entreprises sont responsables de différentes parties de l'architecture de votre ordinateur, vous pouvez rencontrer des problèmes.Des problèmes de compatibilité entre différentes mises à jour publiées par différents fournisseurs. La restauration de vos pilotes vers une version antérieure peut résoudre ces problèmes de compatibilité.
Restaurer à l'aide du Gestionnaire de périphériques

- Appuyez sur la touche Windows + R pour ouvrir Exécuter.
- Tapez devmgmt.msc et cliquez sur OK pour ouvrir le Gestionnaire de périphériques.
- Dans le Gestionnaire de périphériques, développez la catégorie Cartes graphiques.
- Cliquez avec le bouton droit sur le périphérique graphique NVIDIA et sélectionnez Propriétés.
- Dans la fenêtre «Propriétés», ouvrez l'onglet «Pilote».
- Faites attention à la version et à la date du pilote.
- Cliquez sur le bouton Restaurer le pilote.
- Dans la fenêtre Rollback Driver Package, sélectionnez la raison et cliquez sur Oui.
- Windows restaurera le pilote à une version précédente.
- Ensuite, ouvrez à nouveau l'onglet Pilote et vérifiez la date et la version du pilote pour vous assurer que le processus de restauration a réussi.
Mise à jour de mai 2024:
Vous pouvez désormais éviter les problèmes de PC en utilisant cet outil, comme vous protéger contre la perte de fichiers et les logiciels malveillants. De plus, c'est un excellent moyen d'optimiser votre ordinateur pour des performances maximales. Le programme corrige facilement les erreurs courantes qui peuvent survenir sur les systèmes Windows - pas besoin d'heures de dépannage lorsque vous avez la solution parfaite à portée de main :
- Étape 1: Télécharger PC Repair & Optimizer Tool (Windows 10, 8, 7, XP, Vista - Certifié Microsoft Gold).
- Étape 2: Cliquez sur “Start scan”Pour rechercher les problèmes de registre Windows pouvant être à l'origine de problèmes avec l'ordinateur.
- Étape 3: Cliquez sur “Tout réparer”Pour résoudre tous les problèmes.
Que dois-je faire si le bouton de restauration du pilote est inactif?
Si le bouton de restauration du pilote dans le Gestionnaire de périphériques est inactif, Windows ne peut pas trouver un pilote NVIDIA à restaurer. Dans ce cas, vous devrez télécharger manuellement et installez une ancienne version du pilote NVIDIA. Apprenez à faire cela.
- Téléchargez la dernière version fonctionnelle du pilote NVIDIA pour votre GPU. Vous pouvez trouver le pilote NVIDIA sur le site officiel.
- Appuyez sur la touche Windows + R.
- Tapez devmgmt.msc et cliquez sur OK.
- Dans le Gestionnaire de périphériques, développez Cartes graphiques.
- Cliquez avec le bouton droit sur votre périphérique graphique NVIDIA et sélectionnez Mettre à jour le pilote.
- Sélectionnez l'option Navigateur de mon ordinateur pour le logiciel pilote.
- Cliquez sur le bouton Parcourir, sélectionnez le pilote NVIDIA téléchargé et cliquez sur Ouvrir.
- Cliquez sur Suivant et attendez que Windows installe le pilote.
- Une fois installé, allez dans l'onglet Pilote et vérifiez si la version et la date du pilote ont changé pour confirmer l'installation.
Revenir à une version précédente de Windows 10

Certains utilisateurs de pilotes Nvidia ont des problèmes après la mise à jour de leurs versions de Windows. Si cette mise à jour pose un problème et que les deux méthodes ci-dessus ne fonctionnent pas pour vous, vous pouvez essayer de restaurer votre version de Windows 10.
Remarque. Certains des derniers utilisateurs de Windows 10 n'ont pas la possibilité de restaurer les pilotes Nvidia sur leur ordinateur portable ou leur PC. Ceux qui n'ont pas d'options de récupération dans Windows 10 peuvent supprimer les mises à jour en utilisant les paramètres ci-dessous.
1) Entrez les paramètres Windows en appuyant sur «Windows + i» ou en cliquant sur l'icône Windows dans le coin inférieur gauche, puis en cliquant sur l'icône «Paramètres». Vous devez maintenant sélectionner «Mise à jour et sécurité» dans la fenêtre des paramètres.
2) Vous devez maintenant cliquer sur «Historique des mises à jour» dans la fenêtre «Centre de mise à jour Windows».
3) Sélectionnez maintenant «Supprimer les mises à jour» dans la fenêtre Historique des mises à jour.
4) Vous pouvez maintenant sélectionner n'importe quelle mise à jour que vous souhaitez supprimer de la liste des mises à jour en la sélectionnant et en cliquant sur l'option de désinstallation.
Remarque. Si vous avez la possibilité de revenir à une version précédente de Windows 10, comme indiqué ci-dessous, cliquez sur le bouton «Démarrer».
Après avoir sélectionné l'option «Premiers pas», tout ce que vous avez à faire est de cliquer sur «Suivant» deux ou trois fois. Vous devrez peut-être sélectionner la raison de la restauration d'une version précédente de Windows.
Conseil d'expert Cet outil de réparation analyse les référentiels et remplace les fichiers corrompus ou manquants si aucune de ces méthodes n'a fonctionné. Cela fonctionne bien dans la plupart des cas où le problème est dû à la corruption du système. Cet outil optimisera également votre système pour maximiser les performances. Il peut être téléchargé par En cliquant ici

CCNA, développeur Web, dépanneur PC
Je suis un passionné d'informatique et un professionnel de l'informatique. J'ai des années d'expérience derrière moi dans la programmation informatique, le dépannage et la réparation de matériel. Je me spécialise dans le développement Web et la conception de bases de données. J'ai également une certification CCNA pour la conception et le dépannage de réseaux.

