Mise à jour avril 2024: Arrêtez de recevoir des messages d'erreur et ralentissez votre système avec notre outil d'optimisation. Obtenez-le maintenant à ce lien
- Téléchargez et installez l'outil de réparation ici.
- Laissez-le analyser votre ordinateur.
- L'outil va alors répare ton ordinateur.
Le processus hôte de configuration de la synchronisation (SettingSynchHost.exe) est un processus qui synchronise tous vos paramètres système avec vos autres appareils. Il synchronise toutes sortes de choses, par exemple, si vous modifiez votre image d'arrière-plan sur un ordinateur, il sera également synchronisé sur tous les autres ordinateurs. Il synchronise également Internet Explorer, OneDrive, Xbox et d’autres applications utiles.
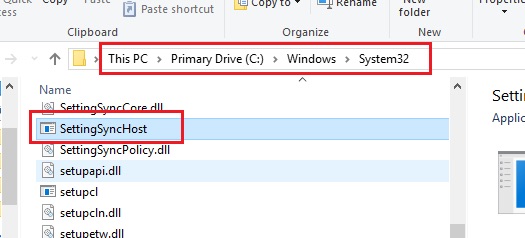
Ce processus se trouve dans le dossier System32 et est connu pour être un processus assez important sous Windows. Aussi utile que ce processus puisse être, il provoque souvent divers problèmes car il consomme énormément de ressources (CPU) indéfiniment. Dans certains cas, ce processus utilisait 100% des processeurs logiques.
Il existe plusieurs solutions pour résoudre ce problème. problème d'utilisation élevée du processeur. Commencez avec le premier et descendez en conséquence.
Exécuter Windows en mode minimal

Conservez l’ordinateur dans un état de démarrage en mode minimal et vérifiez-le. Si tout fonctionne correctement après un démarrage en mode minimal, vous pouvez en conclure que certains services tiers sont à l'origine du problème. Continuez avec les étapes suivantes pour déterminer le service tiers. Une fois que vous avez trouvé le problème causé par le programme, vous devrez peut-être mettre à jour ou installer une version actuelle du programme.
Mise à jour d'avril 2024:
Vous pouvez désormais éviter les problèmes de PC en utilisant cet outil, comme vous protéger contre la perte de fichiers et les logiciels malveillants. De plus, c'est un excellent moyen d'optimiser votre ordinateur pour des performances maximales. Le programme corrige facilement les erreurs courantes qui peuvent survenir sur les systèmes Windows - pas besoin d'heures de dépannage lorsque vous avez la solution parfaite à portée de main :
- Étape 1: Télécharger PC Repair & Optimizer Tool (Windows 10, 8, 7, XP, Vista - Certifié Microsoft Gold).
- Étape 2: Cliquez sur “Start scan”Pour rechercher les problèmes de registre Windows pouvant être à l'origine de problèmes avec l'ordinateur.
- Étape 3: Cliquez sur “Tout réparer”Pour résoudre tous les problèmes.
Exécuter un script PowerShell
- Cliquez avec le bouton droit de la souris ou maintenez votre doigt sur un espace vide de votre bureau Windows 10.
- Faites un clic gauche ou appuyez sur la fonction «Nouveau» dans le menu.
- Dans le sous-menu «Nouveau», cliquez avec le bouton gauche de la souris ou appuyez sur «Document texte».
- Après avoir créé le document texte, vous pouvez le nommer comme vous le souhaitez. Par exemple: «High CPU Fix».
- Double-cliquez dessus pour ouvrir le nouveau document texte que vous avez créé.
- Dans le document texte, veuillez copier les lignes ci-dessous imprimées en gras: Get-ScheduledJob | ? Nom -eq "Kill SettingSyncHost" | Unregister-ScheduledJob
Register-ScheduledJob -Name «Kill SettingSyncHost» -RunNow -RunEvery «00: 05: 00» -Crédential (Get-Credential) -ScheduledJobOption (New-ScheduledJobOption -StartIfOnBattery-ContinueIfGoing)
Get-Process | ? {$ _. Name -eq “SettingSyncHost” -et $ _. StartTime -lt ([System.DateTime] :: Now) .AddMinutes (-5)} | Stop-Process - Force
} - Cliquez avec le bouton gauche de la souris ou appuyez sur le bouton «Fichier» en haut à gauche du document texte.
- Dans le menu «Fichier», cliquez avec le bouton gauche de la souris ou appuyez sur la fonction «Enregistrer sous».
- Maintenant, à droite de l'option «Nom de fichier», supprimez l'extension «.txt» du dossier et écrivez «.ps1» sans guillemets.
- Cliquez sur le bouton gauche de la souris ou appuyez sur le bouton Enregistrer en bas de la fenêtre Enregistrer sous.
- Maintenant, allez sur votre bureau où vous avez enregistré le fichier et faites un clic droit ou maintenez votre doigt enfoncé.
- Dans le menu qui s'ouvre, cliquez avec le bouton gauche de la souris ou appuyez sur la fonction Exécuter avec PowerShell.
Remarque: vous devez disposer des droits d'administrateur pour exécuter ce script. Assurez-vous donc que vous êtes connecté avec votre compte d'administrateur. - Une fois le script terminé, vous devez vérifier que le processus de synchronisation est toujours actif.
- Si le processus est toujours actif, redémarrez votre système d'exploitation Windows 10 et réexécutez le script PowerShell comme décrit ci-dessus.

Fermer le processus hôte pour définir la synchronisation
Si le processus continue à consommer des ressources, vous pouvez le terminer à l'aide du gestionnaire de tâches si nécessaire.
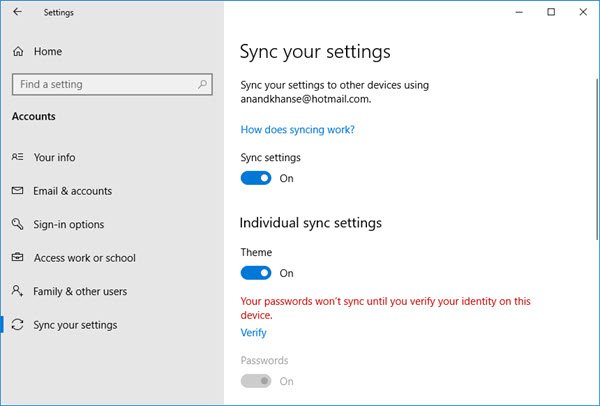
Vous pouvez également désactiver le processus hôte de synchronisation comme suit:
- Dans le volet gauche, ouvrez Paramètres> Comptes> Paramètres de synchronisation.
- Désactiver le paramètre de synchronisation.
Conseil d'expert Cet outil de réparation analyse les référentiels et remplace les fichiers corrompus ou manquants si aucune de ces méthodes n'a fonctionné. Cela fonctionne bien dans la plupart des cas où le problème est dû à la corruption du système. Cet outil optimisera également votre système pour maximiser les performances. Il peut être téléchargé par En cliquant ici

CCNA, développeur Web, dépanneur PC
Je suis un passionné d'informatique et un professionnel de l'informatique. J'ai des années d'expérience derrière moi dans la programmation informatique, le dépannage et la réparation de matériel. Je me spécialise dans le développement Web et la conception de bases de données. J'ai également une certification CCNA pour la conception et le dépannage de réseaux.

