Mise à jour avril 2024: Arrêtez de recevoir des messages d'erreur et ralentissez votre système avec notre outil d'optimisation. Obtenez-le maintenant à ce lien
- Téléchargez et installez l'outil de réparation ici.
- Laissez-le analyser votre ordinateur.
- L'outil va alors répare ton ordinateur.
La ligne de commande ou CMD est un outil utile Utilitaire intégré de Windows qui peut être utilisé pour supprimer des partitions, formater des disques, convertir des systèmes de fichiers et bien plus encore. CMD est disponible dans les versions suivantes de Windows, Windows 10, Windows 8, Windows 7, etc.

Cependant, de nombreux utilisateurs de Windows signalent que leur ligne de commande continue d'apparaître dans Windows. Bien que les utilisateurs d'ordinateurs disent que le problème ne semble pas grave, il agace toujours de nombreux utilisateurs. La ligne de commande qui apparaît aléatoirement disparaît en une seconde, ce qui peut interférer avec votre visualisation, jouer à des jeux ou effectuer d'autres tâches sur votre ordinateur.
Les situations suivantes, dans lesquelles CMD peut se produire, continuent à apparaître:
- le premier protocole Windows, tel que Windows 10;
- lorsque vous utilisez votre ordinateur, par exemple, lorsque vous jouez à des jeux informatiques.
Exécuter un démarrage propre

Ici, nous allons vous montrer comment nettoyer Windows 10 à titre d'exemple afin que vous puissiez surveiller votre ordinateur et le redémarrer.
- Cliquez sur «Démarrer» et recherchez: msconfig> sélectionnez «Configuration système»;
- Dans la section «Configuration système», cliquez sur «Services»> «Masquer tous les services Microsoft» et sélectionnez «Désactiver tout».
- 3. Dans la section Configuration système, cliquez sur «Démarrer» puis sur «Ouvrir le gestionnaire de tâches».
- Sélectionnez chaque élément de chargement automatique au démarrage et cliquez sur Désactiver> Fermer le gestionnaire de tâches.
- 5. Dans l'onglet «Démarrer» de la section «Configuration système»> «Redémarrer l'ordinateur», cliquez sur «OK».
Cela permettra à votre ordinateur de fonctionner à nouveau normalement et vous constaterez que la fenêtre CMD n'apparaît plus.
Supprimez l'adware de Windows qui peut afficher la ligne de commande
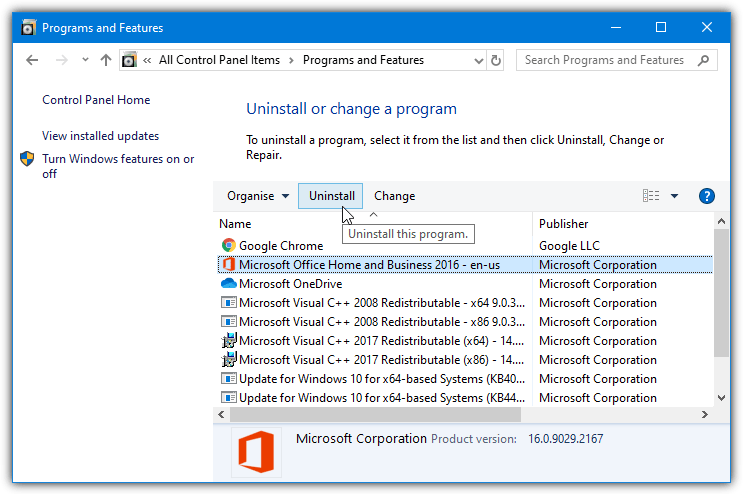
- Allez dans le coin inférieur gauche et appuyez sur le bouton Démarrer.
- Sélectionnez le Panneau de configuration et, selon votre version de Windows, cliquez sur «Programmes et composants» ou «Installer et désinstaller des programmes».
- Trouvez des programmes récemment installés qui peuvent être liés à des logiciels publicitaires.
- Cliquez dessus avec le bouton droit de la souris et sélectionnez «Supprimer».
- Enregistrez vos modifications en cliquant sur OK.
Mise à jour d'avril 2024:
Vous pouvez désormais éviter les problèmes de PC en utilisant cet outil, comme vous protéger contre la perte de fichiers et les logiciels malveillants. De plus, c'est un excellent moyen d'optimiser votre ordinateur pour des performances maximales. Le programme corrige facilement les erreurs courantes qui peuvent survenir sur les systèmes Windows - pas besoin d'heures de dépannage lorsque vous avez la solution parfaite à portée de main :
- Étape 1: Télécharger PC Repair & Optimizer Tool (Windows 10, 8, 7, XP, Vista - Certifié Microsoft Gold).
- Étape 2: Cliquez sur “Start scan”Pour rechercher les problèmes de registre Windows pouvant être à l'origine de problèmes avec l'ordinateur.
- Étape 3: Cliquez sur “Tout réparer”Pour résoudre tous les problèmes.
Exécuter SFC

SFC, connu sous le nom de vérificateur de fichiers système, peut être utilisé comme un outil pour analyser tous les fichiers Windows importants sur votre ordinateur et les restaurer si nécessaire. Les fichiers système manquants ou endommagés, tels que les fichiers DLL, peuvent provoquer des erreurs CMD, etc., à tout moment. D. sous Windows. Voyons comment SFC fonctionne pour la résolution CMD.exe. Vous verrez maintenant une erreur inhabituelle sur votre PC:
- Appuyez sur Win + R> tapez: cmd et appuyez sur "OK" pour ouvrir la ligne de commande.
- Tapez: sfc / scannow et appuyez sur Entrée.
- Après la numérisation, redémarrez votre ordinateur et vérifiez si le problème avec CMD.exe a été résolu.
Désactivez Microsoft Office pour arrêter la fenêtre contextuelle cmd
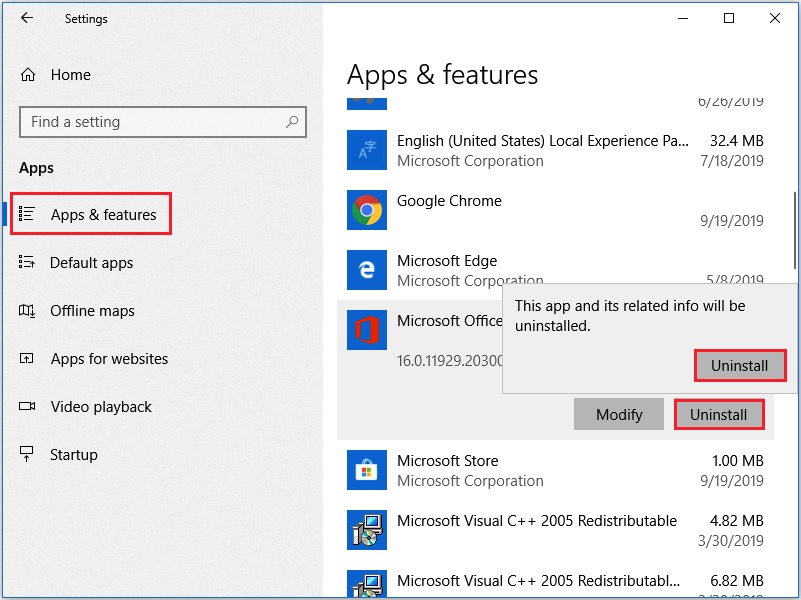
- Cliquez sur le bouton "Démarrer" dans le coin inférieur gauche de votre bureau.
- Entrez le Job Scheduler dans le champ de recherche et ouvrez le programme.
- Sélectionnez Bibliothèque du planificateur de travaux, puis sélectionnez Microsoft et enfin cliquez sur Office.
- Recherchez la tâche OfficeBackgroundTaskHandlerRegistration et désactivez-la.
Si la demande apparaît toujours, vous devrez peut-être répéter le processus et également désactiver la tâche OfficeBackgroundTaskHandlerLogon.
Vérifiez votre RAM

La troisième méthode de dépannage de ligne de commande continue d'apparaître et de se fermer dans Windows 10. Elle vérifie votre RAM si elle fonctionne correctement ou non.
Laissez-moi vous dire que la vérification de votre RAM elle-même nécessite des connaissances techniques.
Au lieu de vous tester, je vous recommande de vous rendre au centre de service informatique le plus proche et de demander aux autorités compétentes de tester votre ordinateur.
Si votre RAM n'est pas en bon état, je vous recommande d'acheter une nouvelle RAM.
Redémarrez votre ordinateur

Souvent, lorsqu'un utilisateur obtient cette erreur, la première méthode qu'il utilise consiste à redémarrer l'ordinateur.
Laissez-moi vous dire que le redémarrage de votre système corrige en fait diverses erreurs informatiques.
Bien que le correctif de ligne de commande continue de détecter un problème dans votre système d'exploitation Windows 10, la première chose que vous pouvez faire est de redémarrer votre ordinateur.
Conseil d'expert Cet outil de réparation analyse les référentiels et remplace les fichiers corrompus ou manquants si aucune de ces méthodes n'a fonctionné. Cela fonctionne bien dans la plupart des cas où le problème est dû à la corruption du système. Cet outil optimisera également votre système pour maximiser les performances. Il peut être téléchargé par En cliquant ici

CCNA, développeur Web, dépanneur PC
Je suis un passionné d'informatique et un professionnel de l'informatique. J'ai des années d'expérience derrière moi dans la programmation informatique, le dépannage et la réparation de matériel. Je me spécialise dans le développement Web et la conception de bases de données. J'ai également une certification CCNA pour la conception et le dépannage de réseaux.

