Mise à jour avril 2024: Arrêtez de recevoir des messages d'erreur et ralentissez votre système avec notre outil d'optimisation. Obtenez-le maintenant à ce lien
- Téléchargez et installez l'outil de réparation ici.
- Laissez-le analyser votre ordinateur.
- L'outil va alors répare ton ordinateur.
Aujourd'hui, notre ordinateur personnel n'est pas seulement un outil de travail, mais aussi notre espace privé où nous stockons nos petits secrets. La protection de nos données personnelles contre les regards indiscrets devrait être l'une de nos principales priorités. Les gens utilisent la cryptographie ou le cryptage pour cacher leurs données, mais ils oublient que la cryptographie ne cache pas les données de tiers, son but est de rendre vos données illisibles à des tiers.

C'est une grave erreur que font de nombreuses personnes en essayant de cacher et de protéger leurs données des regards indiscrets. Je pense que cela arrive parce qu'ils n'ont jamais entendu parler de la stéganographie, la science de la dissimulation de l'information. Dans cet article, je n'entrerai pas dans les détails de ce qu'est la stéganographie, car ce n'est pas le but de cet article, mais je vais vous apprendre à cacher vos fichiers dans une image. Ça a l'air sexy, n'est-ce pas? Cette méthode rend votre transfert de données plus sécurisé et il sera difficile pour les tiers de comprendre ce que vous transférez réellement lorsqu'ils détectent votre trafic. De quoi avez-vous besoin pour masquer vos fichiers dans une image? Ok, vous avez besoin d'un fichier image JPG, de vos fichiers et d'une fenêtre de terminal.

Masquer les fichiers dans une image à l'aide du terminal
Pour commencer, appuyez sur Ctrl + Alt + T pour ouvrir une fenêtre de terminal et créer un nouveau dossier. Copiez ou déplacez le fichier image (PNG ou JPG) que vous souhaitez utiliser dans ce nouveau dossier.
Selon la taille des fichiers et le nombre de fichiers que vous souhaitez masquer, vous devez utiliser une grande image afin qu'il y ait suffisamment d'espace dans l'image pour stocker les fichiers.
Avant de masquer un fichier dans une photo avec cmd, vous devez le compresser.
Mise à jour d'avril 2024:
Vous pouvez désormais éviter les problèmes de PC en utilisant cet outil, comme vous protéger contre la perte de fichiers et les logiciels malveillants. De plus, c'est un excellent moyen d'optimiser votre ordinateur pour des performances maximales. Le programme corrige facilement les erreurs courantes qui peuvent survenir sur les systèmes Windows - pas besoin d'heures de dépannage lorsque vous avez la solution parfaite à portée de main :
- Étape 1: Télécharger PC Repair & Optimizer Tool (Windows 10, 8, 7, XP, Vista - Certifié Microsoft Gold).
- Étape 2: Cliquez sur “Start scan”Pour rechercher les problèmes de registre Windows pouvant être à l'origine de problèmes avec l'ordinateur.
- Étape 3: Cliquez sur “Tout réparer”Pour résoudre tous les problèmes.
Compressez les fichiers que vous souhaitez masquer dans un fichier ZIP.
Nous allons créer un fichier compressé contenant le répertoire que nous voulons cacher dans l'image. Pour ce faire, nous tapons la commande suivante à l'invite de commande et appuyez sur Entrée.
zip -r secret.zip secret_files /
Dans la commande ci-dessus, -r inclut tous les sous-répertoires du répertoire spécifié dans le fichier compressé. Le nom du fichier compressé est secret.zip et le nom du répertoire à compresser est secret_files.
Lorsque vous revenez à l'invite de commande, tapez ls et appuyez sur Entrée. Vous verrez le fichier secret.zip (ou quel que soit le nom de votre fichier compressé).
Concaténer les fichiers ZIP et image en un seul fichier image
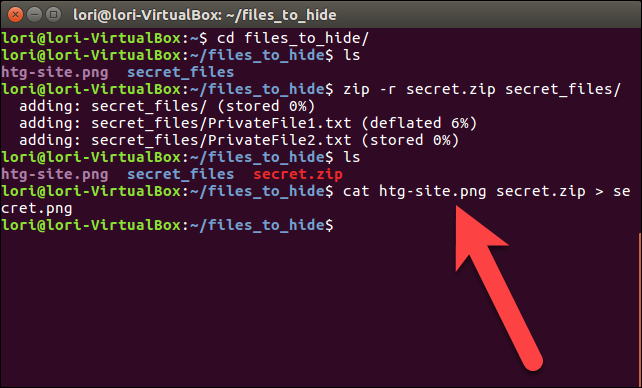
Nous lions maintenant le fichier compressé et le fichier image et l'enregistrons en tant que nouveau fichier image à l'aide de la commande cat. Dans notre exemple, nous tapons la commande suivante à l'invite de commande et appuyons sur Entrée.
chat sample.png secret.zip> secret.png
Le fichier image d'origine doit être mentionné en premier, avant le nom du fichier compressé que vous souhaitez insérer dans le fichier image. Ensuite, nous redirigeons (>) le fichier image d'origine et le fichier compressé vers une nouvelle image nommée secret.png.
Lorsque vous utilisez la commande ls à l'invite de commande, vous voyez le nouveau fichier image, secret.png, qui masque le fichier compressé. Vous pouvez afficher la nouvelle image avec n'importe quel visualiseur ou éditeur d'images. Un moyen simple de visualiser l'image est de double-cliquer dessus dans Nautilus. Il s'ouvrira automatiquement dans la visionneuse d'images par défaut.
Supprimez en toute sécurité vos fichiers originaux
Une fois que vous avez caché vos fichiers dans un fichier image, vous devez supprimer en toute sécurité les fichiers originaux. Cela se fait facilement sous Linux avec la commande shred.
Appuyez sur Ctrl + Alt + T pour ouvrir une fenêtre de terminal si elle n'est pas déjà ouverte. Utilisez la commande cd pour accéder au dossier contenant les fichiers que vous souhaitez supprimer en toute sécurité.
Dans notre exemple, nous taperons la commande suivante.
shred -z --remove HideThisFile.txt ThisFileIsPrivate.txt
Par défaut, les fichiers sont écrasés trois fois. C'est généralement suffisant, mais vous pouvez changer cela en ajoutant -iterations = N (avant les noms de fichiers) à la commande. Remplacez le «N» par le nombre de fois que vous souhaitez écraser les fichiers.
L'option -z écrase les fichiers une dernière fois avec des zéros pour masquer le déchiquetage. L'option -remove supprime le fichier. N'est-ce pas ce que fait Shred? Oui, mais sans l'option -remove, le fichier apparaît toujours comme s'il n'avait pas été supprimé.
Conclusion
Tous les outils ci-dessus vous permettent d'intégrer des fichiers confidentiels dans une image. Quelles autres applications utilisez-vous pour incorporer des fichiers dans des images?
https://stackoverflow.com/questions/14451109/how-to-find-hidden-files-inside-image-files-jpg-gif-png
Conseil d'expert Cet outil de réparation analyse les référentiels et remplace les fichiers corrompus ou manquants si aucune de ces méthodes n'a fonctionné. Cela fonctionne bien dans la plupart des cas où le problème est dû à la corruption du système. Cet outil optimisera également votre système pour maximiser les performances. Il peut être téléchargé par En cliquant ici

CCNA, développeur Web, dépanneur PC
Je suis un passionné d'informatique et un professionnel de l'informatique. J'ai des années d'expérience derrière moi dans la programmation informatique, le dépannage et la réparation de matériel. Je me spécialise dans le développement Web et la conception de bases de données. J'ai également une certification CCNA pour la conception et le dépannage de réseaux.

