Mise à jour avril 2024: Arrêtez de recevoir des messages d'erreur et ralentissez votre système avec notre outil d'optimisation. Obtenez-le maintenant à ce lien
- Téléchargez et installez l'outil de réparation ici.
- Laissez-le analyser votre ordinateur.
- L'outil va alors répare ton ordinateur.
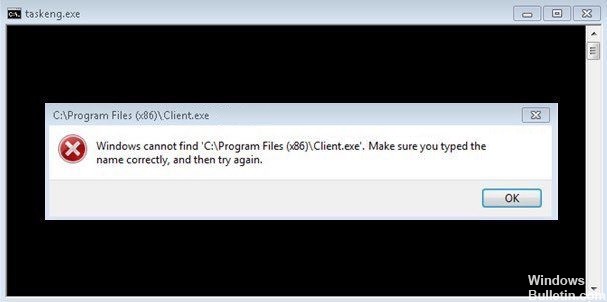
Taskeng.exe (Task Scheduler Engine) est un fichier système dans les systèmes d'exploitation Windows 10/8/7. Ce n'est pas un virus s'il se trouve dans le dossier System32. Le fichier légitime est responsable du suivi des tâches à exécuter au moment spécifié par l'utilisateur. Cependant, de nombreux attaquants utilisent ce fichier ou abusent de son nom pour infecter votre ordinateur.
Si le fichier se trouve dans un autre dossier, il peut s'agir d'un logiciel malveillant et vous devriez le faire analyser. Si la Fenêtre contextuelle Taskeng.exe apparaît tout le temps sur votre ordinateur, vous devez faire attention à plusieurs choses.
Pourquoi Taskeng.exe continue-t-il à apparaître?

- Vous avez téléchargé un logiciel corrompu ou l'avez installé de manière incomplète.
- Une attaque de virus a corrompu le fichier taskeng.exe ou les fichiers de programme Microsoft Windows associés.
- Les fichiers associés à taskeng.exe ont été accidentellement supprimés ou supprimés par un autre programme
- Clés de registre Windows endommagées liées à taskeng.exe / Pack promotionnel Microsoft Windows Vista.
- Un autre programme qui entre en conflit avec les fichiers associés à taskeng.exe et le rend inutilisable.
Comment éliminer le Taskeng.exe qui n'arrête pas de s'afficher ?
Mise à jour d'avril 2024:
Vous pouvez désormais éviter les problèmes de PC en utilisant cet outil, comme vous protéger contre la perte de fichiers et les logiciels malveillants. De plus, c'est un excellent moyen d'optimiser votre ordinateur pour des performances maximales. Le programme corrige facilement les erreurs courantes qui peuvent survenir sur les systèmes Windows - pas besoin d'heures de dépannage lorsque vous avez la solution parfaite à portée de main :
- Étape 1: Télécharger PC Repair & Optimizer Tool (Windows 10, 8, 7, XP, Vista - Certifié Microsoft Gold).
- Étape 2: Cliquez sur “Start scan”Pour rechercher les problèmes de registre Windows pouvant être à l'origine de problèmes avec l'ordinateur.
- Étape 3: Cliquez sur “Tout réparer”Pour résoudre tous les problèmes.
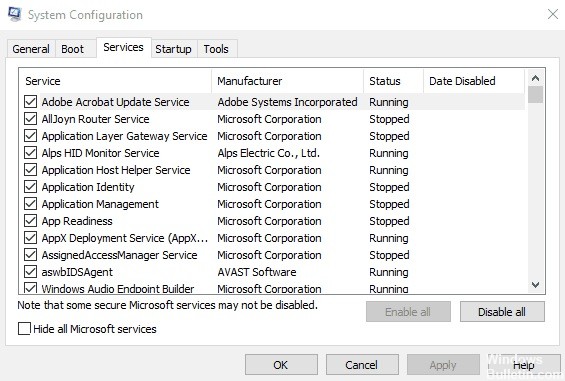
Effectuer un redémarrage propre
- Cliquez avec le bouton droit sur le bouton Démarrer, puis sélectionnez Rechercher.
- Tapez MSConfig dans la zone de recherche et appuyez sur Entrée.
- Sélectionnez Services, cochez la case Masquer tous les services Microsoft, puis cliquez sur Désactiver tout.
- Allez dans Démarrage et cliquez sur Ouvrir le gestionnaire de tâches.
- Sélectionnez chaque programme que vous soupçonnez d'être corrompu, puis sélectionnez Désactiver.
- Quittez le Gestionnaire des tâches et cliquez sur OK dans la fenêtre Configuration système.
- Après avoir terminé toutes ces tâches, redémarrez votre ordinateur et voyez si quelque chose a changé.
OfficeBackgroundTaskHandlerBloc d'enregistrement
- Appuyez sur R + Windows sur votre clavier> tapez taskchd.MSC et appuyez sur Entrée.
- Dans la fenêtre qui s'ouvre, localisez la bibliothèque du planificateur de tâches, cliquez dessus avec le bouton droit, développez Affichage et sélectionnez Afficher les tâches cachées.
- Double-cliquez sur le dossier Microsoft, puis sur le dossier Office.
- Sélectionnez OfficeBackgroundTaskHandlerRegistration et désélectionnez-le dans le volet de droite.
- Sélectionnez ensuite OfficeBackgroundTaskHandlerLogin et désélectionnez-le dans le volet de droite.
Blocage de la synchronisation des threads utilisateurs
- Appuyez sur R + Windows sur votre clavier> tapez taskchd.MSC et appuyez sur Entrée
- Recherchez la bibliothèque du Planificateur de tâches dans la nouvelle fenêtre ouverte, cliquez dessus avec le bouton droit, développez Affichage et sélectionnez Afficher les tâches cachées.
- Vous pouvez maintenant trouver User_Feed_synchronization au milieu de la fenêtre, suivi d'une série de chiffres et de lettres
- Consultez la section Historique. Si vous y trouvez une série d'événements, cliquez sur le bouton Désactiver dans le volet de droite.
Conseil d'expert Cet outil de réparation analyse les référentiels et remplace les fichiers corrompus ou manquants si aucune de ces méthodes n'a fonctionné. Cela fonctionne bien dans la plupart des cas où le problème est dû à la corruption du système. Cet outil optimisera également votre système pour maximiser les performances. Il peut être téléchargé par En cliquant ici
Foire aux Questions
Pourquoi Taskeng.exe continue-t-il à apparaître?
Les pop-ups Taskeng.exe peuvent être causés par une infection malveillante, auquel cas vous devez résoudre le problème. Si la fenêtre contextuelle elle-même est accompagnée d'un message indiquant que Windows ne peut pas trouver le fichier .exe, cela indique clairement que les avertissements sont causés par un virus.
Comment se débarrasser de Taskeng exe ?
- Dans la zone de texte, tapez "appwiz. cpl", puis appuyez sur la touche Entrée.
- Le menu "Programmes et fonctionnalités" devrait maintenant apparaître. Ceci est une liste de tous les programmes installés sur votre PC.
- Supprimez le virus Taskeng.exe de votre navigateur.
Taskeng.exe est-il un virus ?
Le fichier taskeng.exe se trouve dans le dossier C:\Windows\System32. Dans d'autres cas, taskeng.exe est un virus, un logiciel espion, un cheval de Troie ou un ver ! Vérifiez-le avec le Gestionnaire des tâches de sécurité.
Comment corriger l'erreur taskeng.exe?
Le vérificateur de fichiers système est un utilitaire inclus avec chaque version de Windows qui vous permet de vérifier et de réparer les fichiers système corrompus. Utilisation de l'outil SFC pour réparer les fichiers taskeng.exe manquants ou endommagés (Windows XP, Vista, 7, 8 et 10)


