Mis à jour en mai 2024: Arrêtez de recevoir des messages d'erreur et ralentissez votre système avec notre outil d'optimisation. Obtenez-le maintenant à ce lien
- Téléchargez et installez l'outil de réparation ici.
- Laissez-le analyser votre ordinateur.
- L'outil va alors répare ton ordinateur.
Chaque fois qu'un système Windows 10 échoue, il recueille et enregistre des informations importantes sur l'échec (comme le moment et la cause de l'échec) et l'enregistre en tant que fichiers minidump dans la minidump. En analysant le fichier minidump, vous pouvez facilement comprendre la cause de l'erreur. Si votre ordinateur a récemment échoué et que vous souhaitez savoir comment et où trouver les fichiers minidump, suivez les méthodes décrites dans cet article et vous pourrez facilement analyser la cause du problème.
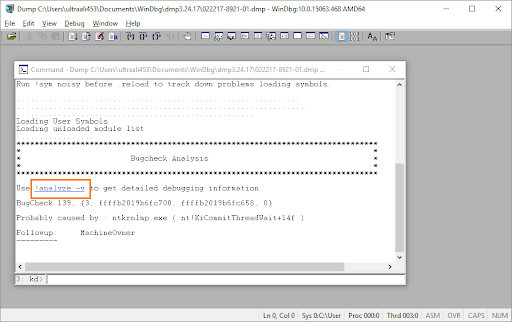
Que signifie l'extension de fichier DMP?
Les fichiers de vidage de mémoire Windows avec l'extension «.dmp» sont des fichiers système stockés au format binaire. En cas d'erreur ou de défaillance soudaine d'un programme tiers ou même d'une fonction système, ces fichiers seront créés automatiquement.
Ils enregistrent les détails de l'échec afin que les utilisateurs plus avancés puissent utiliser des fichiers .dmp pour résoudre les problèmes avec les programmes concernés.
Par exemple, s'il y a un BSOD (écran bleu de la mort), les détails des causes possibles (les pilotes ou autres logiciels sont souvent suspects) peuvent être trouvés dans le fichier .dmp créé automatiquement.
Pour des raisons évidentes, ils sont généralement appelés «Memory.dmp» ou «Crash.dmp». Ils peuvent être de petite taille individuellement.
Cependant, comme les fichiers DMP s'accumulent au fil du temps, ils peuvent occuper beaucoup d'espace disque lorsqu'ils sont liés entre eux. De cette façon, vous pouvez facilement les nettoyer avec l'utilitaire de nettoyage de disque.
Téléchargez et installez les outils de débogage pour Windows
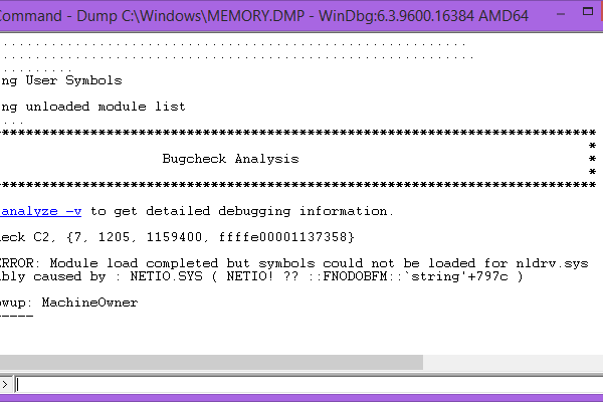
Les outils font partie du SDK Windows pour Windows. Nous avons juste besoin des outils.
Accédez au Centre de développement Windows pour télécharger le chargeur du SDK Windows. Ce n'est pas un outil, c'est juste un chargeur d'outils.
Le programme d'installation est le chargeur de l'ensemble du SDK. Nous n'avons pas besoin de tous les services supplémentaires, nous avons juste besoin des outils.
- Cliquez sur «Suivant» dans le programme d'installation jusqu'à ce que vous atteigniez l'écran où les packages sont chargés avec le titre «Sélectionnez les composants que vous souhaitez installer».
- Décochez toutes les cases à côté de tous les packages, à l'exception des outils de débogage pour Windows.
- Cliquez sur Installer.
Attendez que le programme d'installation télécharge et installe les packages. Une fois l'installation terminée, cliquez sur «Fermer».
Utilisez le débogueur Windows pour analyser les fichiers minidump.
Le débogueur Windows est un analyseur de fichiers minidump complexe sur votre ordinateur.
Mise à jour de mai 2024:
Vous pouvez désormais éviter les problèmes de PC en utilisant cet outil, comme vous protéger contre la perte de fichiers et les logiciels malveillants. De plus, c'est un excellent moyen d'optimiser votre ordinateur pour des performances maximales. Le programme corrige facilement les erreurs courantes qui peuvent survenir sur les systèmes Windows - pas besoin d'heures de dépannage lorsque vous avez la solution parfaite à portée de main :
- Étape 1: Télécharger PC Repair & Optimizer Tool (Windows 10, 8, 7, XP, Vista - Certifié Microsoft Gold).
- Étape 2: Cliquez sur “Start scan”Pour rechercher les problèmes de registre Windows pouvant être à l'origine de problèmes avec l'ordinateur.
- Étape 3: Cliquez sur “Tout réparer”Pour résoudre tous les problèmes.
- Téléchargez le SDK Windows 10 sur votre ordinateur. Cliquez sur Télécharger ISO. La dernière version du SDK Windows 10 sera téléchargée sur votre ordinateur.
- Montez le fichier ISO «KSDKWIN10_MULFRE_EN-US_DV9» sur votre ordinateur pour afficher les fichiers.
- Double-cliquez sur «WinSDKSetup» pour démarrer l'installation sur votre ordinateur.
- Dans la fenêtre «Spécifier l'emplacement», sélectionnez «Installer le SDK WindowsWindows 10.0.18362.1 sur cet ordinateur» et cliquez sur «Suivant».
- Vous pouvez sélectionner un répertoire d'installation distinct sur votre ordinateur en cliquant sur «Parcourir».
- Dans la fenêtre «Contrat de licence», cliquez sur «Accepter» pour accepter l'accord d'installation du package sur votre ordinateur.
- Lorsque vous êtes invité à sélectionner les composants à installer, cochez uniquement l'option «Outils de débogage pour Windows» et cliquez sur «Installer».
- Lorsque le processus d'installation est terminé, cliquez simplement sur «Fermer» pour fermer la fenêtre de configuration.
- Appuyez sur les touches Windows + R pour ouvrir la fenêtre «Exécuter» sur votre ordinateur. Tapez "cmd" et appuyez sur Ctrl + Maj + Entrée pour ouvrir la fenêtre de ligne de commande avec les droits d'administrateur.
- Dans la fenêtre de ligne de commande, copiez et collez ces commandes une par une, puis appuyez sur Entrée après chaque commande pour les exécuter une par une sur votre ordinateur.
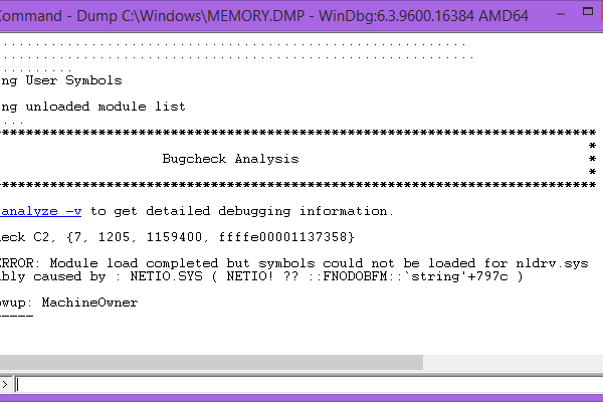
CD \ Program Files (x86) \ Kits Windows \ Débogueurs \ x64 \
windbg.exe -IA
- Cliquez sur la zone de recherche et entrez «windbg». Cliquez ensuite avec le bouton droit sur WinDbg (x64) * et sélectionnez Exécuter en tant qu'administrateur pour ouvrir WinDbg sur votre ordinateur. La fenêtre WinDbg s'ouvre.
- Dans la fenêtre WinDbg, cliquez simplement sur «Fichier», puis sur «Chemin d'accès au fichier icône».
Si le fichier est obtenu à partir d'un programme ou d'un pilote tiers pour votre périphérique matériel, la mise à jour ou la désactivation de l'écran peut empêcher l'affichage de l'écran bleu. S'il s'agit d'un fichier Windows, l'un de vos matériels, comme la mémoire, le processeur ou la carte mère, peut être défectueux. Vous devez d'abord exécuter un test de mémoire car vous pouvez le faire en appuyant simplement sur le bouton Démarrer et en tapant mdsched qui exécutera le programme de diagnostic de la mémoire Windows.
Conseil d'expert Cet outil de réparation analyse les référentiels et remplace les fichiers corrompus ou manquants si aucune de ces méthodes n'a fonctionné. Cela fonctionne bien dans la plupart des cas où le problème est dû à la corruption du système. Cet outil optimisera également votre système pour maximiser les performances. Il peut être téléchargé par En cliquant ici

CCNA, développeur Web, dépanneur PC
Je suis un passionné d'informatique et un professionnel de l'informatique. J'ai des années d'expérience derrière moi dans la programmation informatique, le dépannage et la réparation de matériel. Je me spécialise dans le développement Web et la conception de bases de données. J'ai également une certification CCNA pour la conception et le dépannage de réseaux.

