Avez-vous essayé de connecter un périphérique USB à un Machine virtuelle VirtualBox (VM), mais il n'est pas détecté? C'est en fait un problème très courant qui m'a affecté lorsque j'ai commencé à utiliser VirtualBox. Le principal problème est que VirtualBox Plug'n'Play ne fonctionne pas correctement et Windows ne trouve pas le bon pilote pour le périphérique USB. La solution consiste à configurer le bon filtre dans les paramètres de VirtualBox.
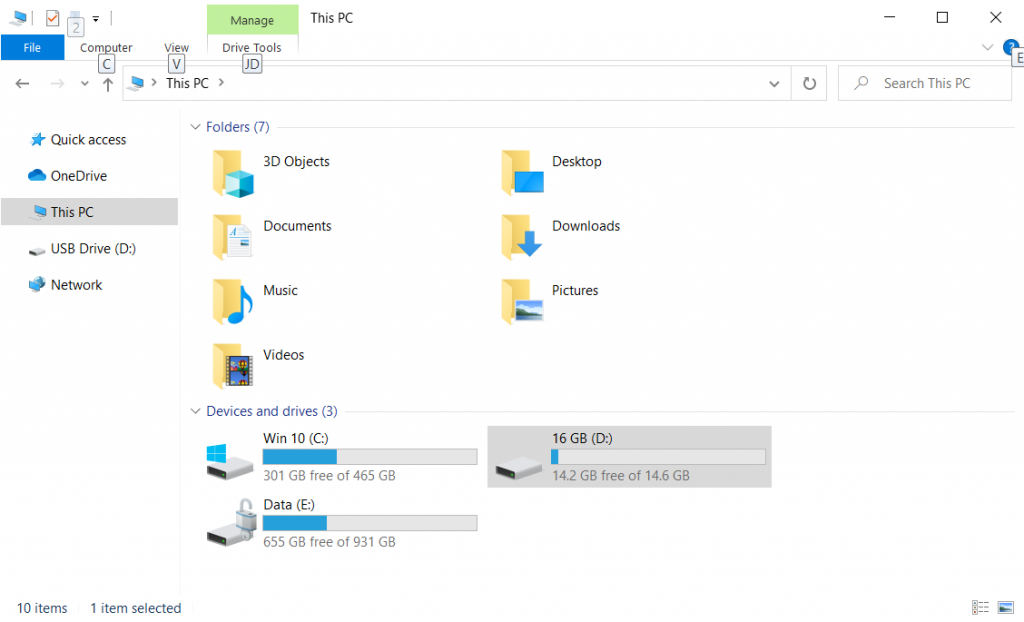
Il est important de comprendre comment travailler avec des disques durs virtuels et de la mémoire externe à l'intérieur d'une machine virtuelle. Nous avons déjà expliqué comment créer des disques durs virtuels primaires et secondaires et les affecter à la machine virtuelle. Si vous avez manqué ces articles, nous vous recommandons fortement de les lire sur notre site Web.
Dans cet article, nous allons vous montrer comment accéder à une clé USB dans votre machine virtuelle. Pour vous montrer comment faire cela, nous connectons une clé USB de 16 Go à un port USB de notre ordinateur hôte et la chargeons dans la machine virtuelle. Le nom de la clé USB est 16, alors commençons.
Installation de la dernière version de VirtualBox
Tout d'abord, nous voulons nous assurer que le dernière version de VirtualBox est installé. Pour ce faire, supprimez la version actuelle avec la commande
Effacer la boîte virtuelle sudo apt
Mise à jour d'avril 2024:
Vous pouvez désormais éviter les problèmes de PC en utilisant cet outil, comme vous protéger contre la perte de fichiers et les logiciels malveillants. De plus, c'est un excellent moyen d'optimiser votre ordinateur pour des performances maximales. Le programme corrige facilement les erreurs courantes qui peuvent survenir sur les systèmes Windows - pas besoin d'heures de dépannage lorsque vous avez la solution parfaite à portée de main :
- Étape 1: Télécharger PC Repair & Optimizer Tool (Windows 10, 8, 7, XP, Vista - Certifié Microsoft Gold).
- Étape 2: Cliquez sur “Start scan”Pour rechercher les problèmes de registre Windows pouvant être à l'origine de problèmes avec l'ordinateur.
- Étape 3: Cliquez sur “Tout réparer”Pour résoudre tous les problèmes.
Une fois cela fait, utilisez la commande pour ajouter le dépôt requis:
sudo add-apt repository «deb http://download.virtualbox.org/virtualbox/debian contrib».
Où UBUNTU-RELEASE est la version d'Ubuntu que vous utilisez. Si vous n'êtes pas sûr de la version d'Ubuntu que vous avez installée, tapez lsb_release -a.
Ensuite, utilisez la commande pour charger et installer le:
wget -q http://download.virtualbox.org/virtualbox/debian/oracle_vbox.asc -O- | sudo apt-key ajouter -
Nous pouvons maintenant installer la dernière version avec les commandes suivantes:
mettre à jour sudo apt-get
sudo apt installer virtualbox-5.2 dkms
Comment accéder à un dongle USB local dans VirtualBox

Vous avez peut-être entendu dire que VirtualBox 5.0 est compatible USB. Ici, nous fournissons un guide simple sur l'utilisation de l'USB dans VirtualBox.
- En option (pour profiter de la vitesse USB 3.0), vous pouvez installer VirtualBox Extension Pack gratuitement.
- Après l'installation, démarrez la machine virtuelle (que ce soit Windows, Linux ou tout autre système d'exploitation invité pris en charge).
- Connectez le périphérique USB requis au port USB de l'ordinateur hôte.
- Allez maintenant dans «Périphériques -> USB» et cliquez sur «Périphérique USB pour le partage».
Si VirtualBox autorise la connexion USB, le périphérique USB partagé apparaîtra dans le système d'exploitation de l'invité. La VirtualBox détectera le périphérique USB et vous obtiendrez un accès complet à ses fonctionnalités à partir du système d'exploitation invité. De cette façon, vous pouvez connecter l'USB à distance à la VirtualBox.
Gardez à l'esprit qu'une seule machine à la fois peut accéder au périphérique USB.

CCNA, développeur Web, dépanneur PC
Je suis un passionné d'informatique et un professionnel de l'informatique. J'ai des années d'expérience derrière moi dans la programmation informatique, le dépannage et la réparation de matériel. Je me spécialise dans le développement Web et la conception de bases de données. J'ai également une certification CCNA pour la conception et le dépannage de réseaux.

