Mise à jour avril 2024: Arrêtez de recevoir des messages d'erreur et ralentissez votre système avec notre outil d'optimisation. Obtenez-le maintenant à ce lien
- Téléchargez et installez l'outil de réparation ici.
- Laissez-le analyser votre ordinateur.
- L'outil va alors répare ton ordinateur.
Avec iCloud pour Windows, les photos, documents et signets sur votre PC sont automatiquement mis à jour sur vos appareils Apple.
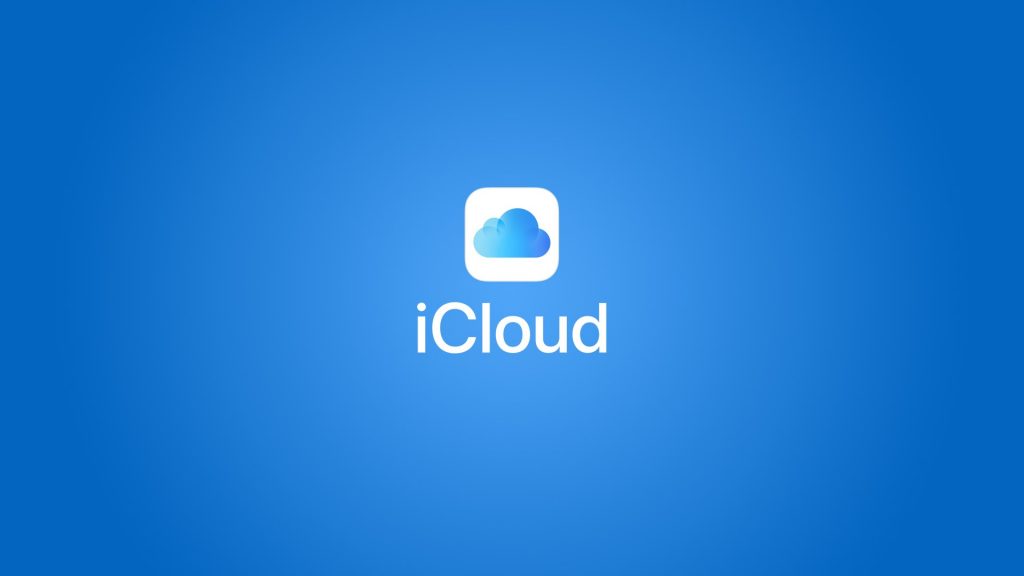
Avant de pouvoir faire quoi que ce soit, vous devez installer et configurer iCloud pour Windows. La bonne nouvelle est que c'est un processus simple. La meilleure nouvelle est que nous avons un guide détaillé étape par étape qui vous guide tout au long du processus:
Comment fonctionne iCloud sous Windows?
Tout ce dont vous avez besoin pour accéder à iCloud sur un appareil Windows est un identifiant Apple et un mot de passe, que vous devriez déjà avoir si vous avez déjà possédé un produit Apple ou utilisé iTunes. Il existe une application Windows iCloud disponible exclusivement pour Windows 10, mais ceux qui utilisent Windows 7 ou Windows 8 peuvent toujours accéder à iCloud sur le Web.
Activer la synchronisation iCloud sur Windows 10
Si vous ne vous en êtes pas occupé en premier, l'étape suivante consiste à activer le lecteur iCloud dans iCloud pour Windows.
- Ouvrez le menu Démarrer et accédez au dossier iCloud.
- À partir de là, vous devez ouvrir l'application iCloud.
- Dans la boîte qui s'ouvre, cochez la case à côté d'iCloud Drive.
C'est tout ce que vous devez faire pour l'activer.
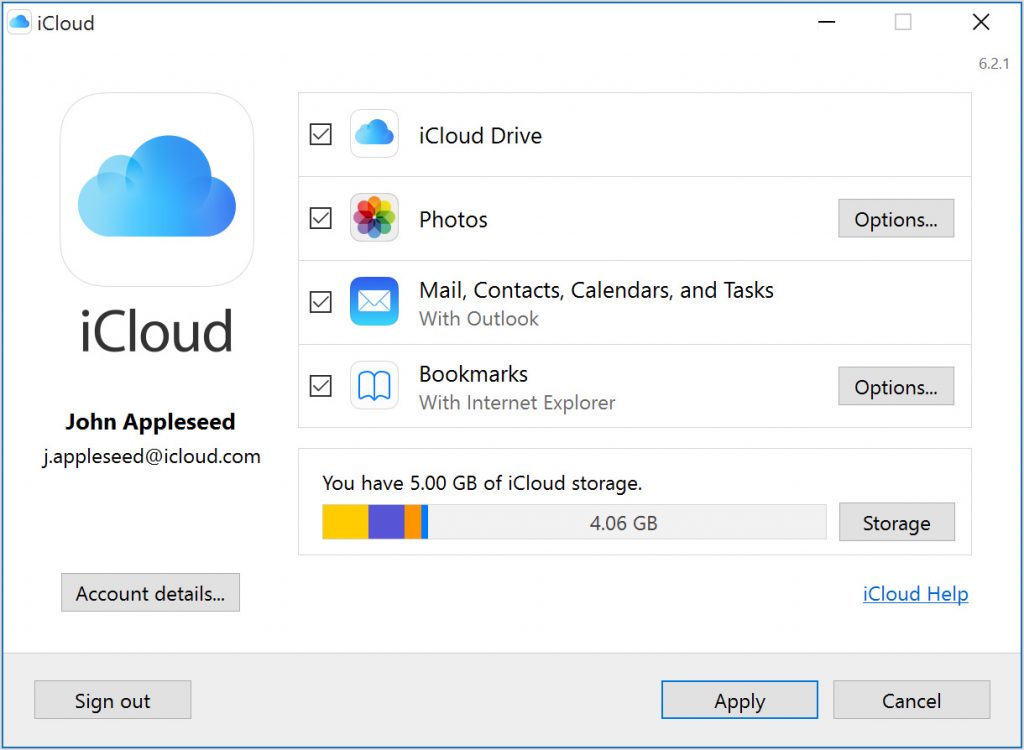
Épingler iCloud au menu d'accès rapide et de démarrage
Une fois activé, votre icloud lecteur le dossier est un peu enterré. Vous le trouverez sous Utilisateurs> Votre dossier utilisateur, ce qui n'est pas très utile pour y arriver rapidement. Vous pouvez le joindre à Épingler au menu Accès rapide et Démarrer, au menu Démarrer ou aux deux.
Mise à jour d'avril 2024:
Vous pouvez désormais éviter les problèmes de PC en utilisant cet outil, comme vous protéger contre la perte de fichiers et les logiciels malveillants. De plus, c'est un excellent moyen d'optimiser votre ordinateur pour des performances maximales. Le programme corrige facilement les erreurs courantes qui peuvent survenir sur les systèmes Windows - pas besoin d'heures de dépannage lorsque vous avez la solution parfaite à portée de main :
- Étape 1: Télécharger PC Repair & Optimizer Tool (Windows 10, 8, 7, XP, Vista - Certifié Microsoft Gold).
- Étape 2: Cliquez sur “Start scan”Pour rechercher les problèmes de registre Windows pouvant être à l'origine de problèmes avec l'ordinateur.
- Étape 3: Cliquez sur “Tout réparer”Pour résoudre tous les problèmes.
- Pour l'ajouter à l'accès rapide dans l'explorateur de fichiers, cliquez avec le bouton droit sur le lecteur iCloud et sélectionnez Épingler à l'accès rapide.
- Pour épingler le menu Démarrer, cliquez avec le bouton droit sur le lecteur iCloud et sélectionnez Épingler au démarrage.
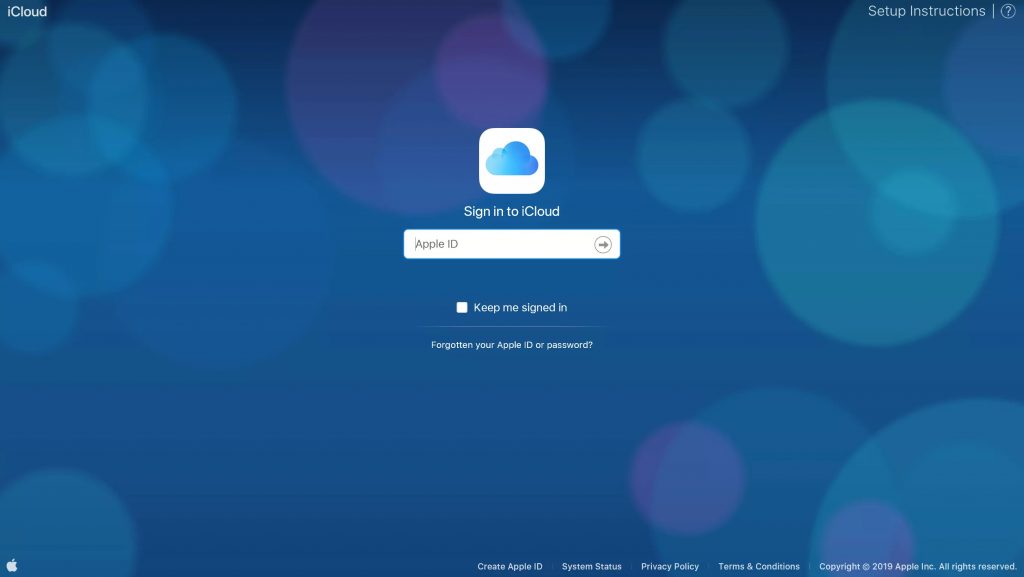
Pour créer un nouveau dossier dans le lecteur iCloud sur un PC
Si votre Mac ou iPhone n'est pas pratique, iCloud.com vous permet de créer des dossiers sur votre lecteur iCloud à partir de n'importe quel autre Mac ou PC.
- Ouvrez votre navigateur Web et accédez à iCloud.com. (Cliquer sur le lien!)
- Saisissez l'adresse e-mail et le mot de passe associés à votre identifiant Apple.
- Cliquez sur le lecteur iCloud.
- Cliquez sur l'icône du nouveau dossier en haut de l'écran. Il ressemble à un dossier avec un symbole plus (+) à l'intérieur.
- Saisissez un nom pour le nouveau dossier.
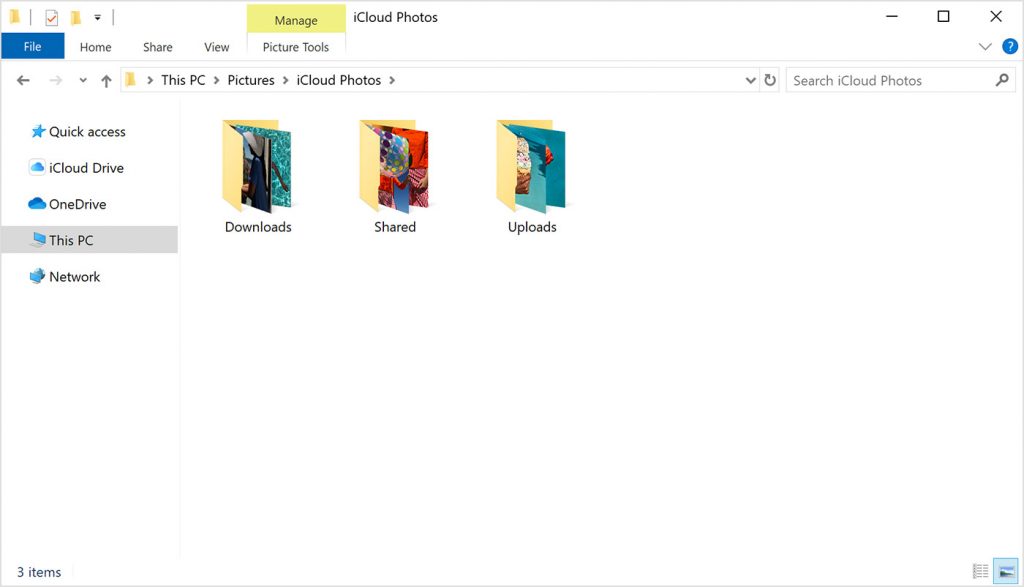
Pour déplacer des fichiers vers de nouveaux dossiers dans le lecteur iCloud sur un PC
Vous pouvez également utiliser iCloud.com pour déplacer des fichiers vers différents dossiers sur n'importe quel autre Mac ou PC.
- Ouvrez votre navigateur Web et accédez à iCloud.com. (Cliquer sur le lien!)
- Saisissez l'adresse e-mail et le mot de passe associés à votre identifiant Apple.
- Cliquez sur le lecteur iCloud.
- Sélectionnez le dossier dans lequel vous souhaitez déplacer le ou les fichiers.
- Sélectionnez le ou les fichiers que vous souhaitez déplacer vers un autre dossier.
- Faites glisser le (s) fichier (s) vers le lecteur iCloud dans le coin inférieur gauche de la fenêtre.
- Cliquez sur la flèche de retour dans le coin supérieur gauche de la fenêtre pour revenir au dossier principal sur le lecteur iCloud.
- Sélectionnez le ou les fichiers que vous venez de déplacer vers le lecteur iCloud.
- Faites-les glisser et déposez-les dans le dossier où vous souhaitez les déplacer.
https://support.apple.com/en-us/HT201391
Conseil d'expert Cet outil de réparation analyse les référentiels et remplace les fichiers corrompus ou manquants si aucune de ces méthodes n'a fonctionné. Cela fonctionne bien dans la plupart des cas où le problème est dû à la corruption du système. Cet outil optimisera également votre système pour maximiser les performances. Il peut être téléchargé par En cliquant ici

CCNA, développeur Web, dépanneur PC
Je suis un passionné d'informatique et un professionnel de l'informatique. J'ai des années d'expérience derrière moi dans la programmation informatique, le dépannage et la réparation de matériel. Je me spécialise dans le développement Web et la conception de bases de données. J'ai également une certification CCNA pour la conception et le dépannage de réseaux.

