Mise à jour avril 2024: Arrêtez de recevoir des messages d'erreur et ralentissez votre système avec notre outil d'optimisation. Obtenez-le maintenant à ce lien
- Téléchargez et installez l'outil de réparation ici.
- Laissez-le analyser votre ordinateur.
- L'outil va alors répare ton ordinateur.
Lorsque vos données sont dans le Corbeille, vous pouvez facilement récupérer les fichiers supprimés et les afficher à leur emplacement d'origine sur votre ordinateur. Cependant, une fois que vous effacez accidentellement ou intentionnellement des fichiers de la corbeille, ils seront supprimés sans possibilité de récupération. Et ce sera un peu plus difficile à récupérer.
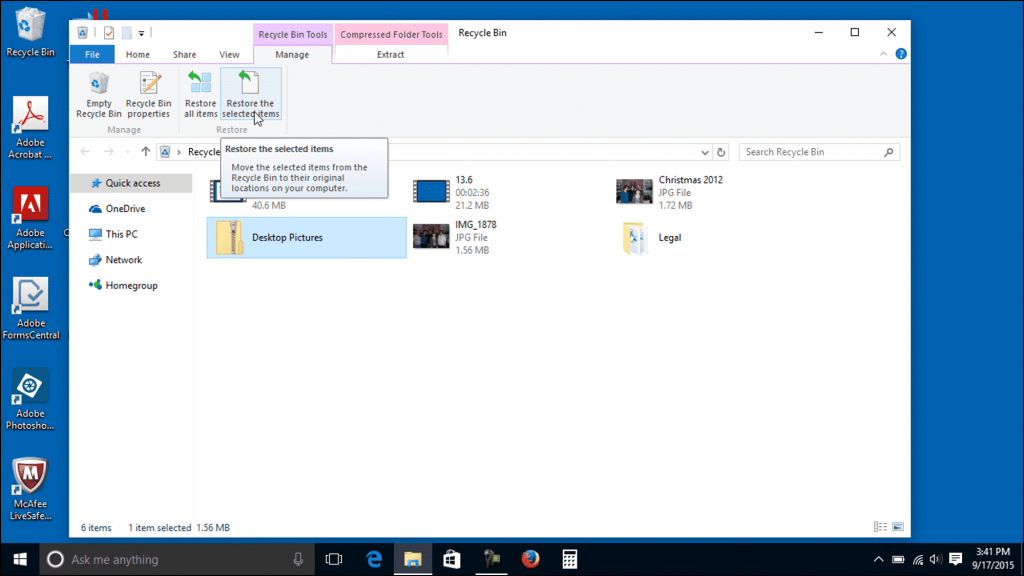
C'est facile si vous n'avez pas déjà vidé la poubelle. Vous pouvez toujours accéder à la corbeille et récupérer les fichiers supprimés.
Certains utilisateurs demandent comment récupérer les données supprimées extraites de la corbeille. Si vous supprimez des fichiers dans Windows sans maintenir la touche Maj enfoncée, ces données seront envoyées à la corbeille. Les utilisateurs peuvent récupérer les données supprimées accidentellement de la corbeille, mais pas les données supprimées définitivement. Cependant, il est toujours possible de récupérer des données supprimées définitivement, comme nous le verrons dans cet article.
Restaurer les fichiers supprimés de la corbeille à leur emplacement d'origine
Si vous utilisez un appareil Windows, il existe des moyens simples de récupérer des fichiers supprimés de la poubelle de recyclage. Si vous ne les avez pas supprimés définitivement, vous pouvez facilement récupérer vos fichiers. Vous trouverez ci-dessous des étapes simples pour récupérer des fichiers supprimés dans Windows.
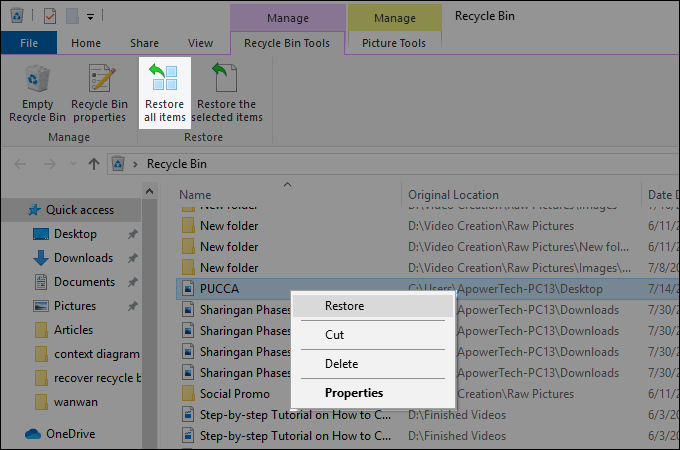
- Tout d'abord, ouvrez votre dossier Corbeille. Vous devriez voir tous les fichiers supprimés ainsi que d'autres informations telles que leur emplacement d'origine, l'heure et la date de leur suppression.
- Recherchez les fichiers que vous souhaitez supprimer. Si vous ne souhaitez récupérer qu'un seul fichier, cliquez avec le bouton droit sur l'élément sélectionné et sélectionnez «Récupérer». Vous pouvez également récupérer tous les fichiers supprimés en cliquant sur «Récupérer tous les éléments» dans le menu supérieur.
- Après avoir récupéré les fichiers supprimés de la corbeille, vous pourrez accéder aux fichiers supprimés. Vous pouvez les trouver à l'emplacement du fichier d'origine où ils ont été enregistrés.
Mise à jour d'avril 2024:
Vous pouvez désormais éviter les problèmes de PC en utilisant cet outil, comme vous protéger contre la perte de fichiers et les logiciels malveillants. De plus, c'est un excellent moyen d'optimiser votre ordinateur pour des performances maximales. Le programme corrige facilement les erreurs courantes qui peuvent survenir sur les systèmes Windows - pas besoin d'heures de dépannage lorsque vous avez la solution parfaite à portée de main :
- Étape 1: Télécharger PC Repair & Optimizer Tool (Windows 10, 8, 7, XP, Vista - Certifié Microsoft Gold).
- Étape 2: Cliquez sur “Start scan”Pour rechercher les problèmes de registre Windows pouvant être à l'origine de problèmes avec l'ordinateur.
- Étape 3: Cliquez sur “Tout réparer”Pour résoudre tous les problèmes.
Récupération de données à l'aide du logiciel Recuva
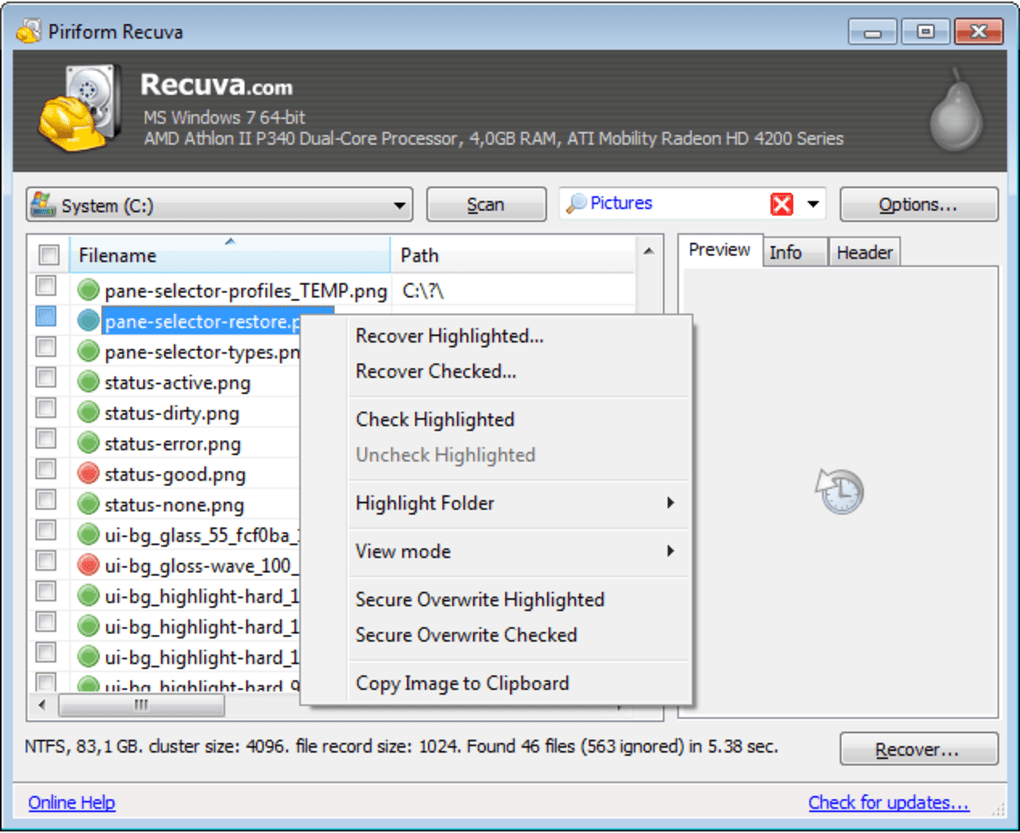
Dans cette méthode, nous utilisons Recuva, un application de récupération développé par Piriform. Il a été développé par les mêmes développeurs qui ont créé CCleaner. C'est donc une application fiable. Recuva est l'un des meilleurs logiciels de récupération gratuits qui peuvent facilement récupérer des fichiers supprimés de la poubelle de recyclage. Vous pouvez le télécharger sur le site officiel de Recuva, l'installer et suivre les étapes suivantes:
- Ouvrez l'application Recuva en double-cliquant sur le raccourci sur votre bureau ou ouvrez-la en maintenant la touche Windows enfoncée et en appuyant sur S pour ouvrir l'outil de recherche. Tapez Recuva et appuyez sur Entrée.
- Sur l'écran de bienvenue, cliquez sur Suivant. Vous aurez maintenant une option Type de fichier. Sélectionnez «Tous les fichiers» si vous n'êtes pas sûr du type de fichier que vous souhaitez récupérer.
- Partagez maintenant l'emplacement des fichiers perdus sur le calendrier. Vous pouvez sélectionner l'option «Ajouter à la corbeille» et cliquer sur Suivant.
- Remarque. Si vous souhaitez récupérer des fichiers qui se trouvent dans un emplacement différent, vous pouvez spécifier l'emplacement ou sélectionner «Je ne suis pas sûr» pour analyser tous les fichiers possibles qui peuvent être récupérés.
- Démarrez une analyse rapide en cliquant sur le bouton Démarrer. Vous pouvez également utiliser Deep Scan en le sélectionnant.
- Après avoir récupéré les fichiers, vous pouvez simplement les parcourir comme indiqué ci-dessous ou passer en mode avancé.
- Remarque. En mode avancé, l'état des fichiers récupérés est affiché en couleur. Les fichiers verts sont en bon état, les fichiers rouges ne peuvent pas être récupérés.
- Sélectionnez les fichiers que vous souhaitez récupérer et cliquez sur le bouton «Récupérer». Sélectionnez l'emplacement où vous souhaitez enregistrer les fichiers de récupération et cliquez sur OK.
- Une fois le processus terminé, vous pourrez restaurer les fichiers à l'emplacement que vous avez spécifié.
Récupérer des données avec DMDE

DMDE Free est un excellent outil pour récupérer des fichiers supprimés de la corbeille de Windows 10.
Cet outil fait un excellent travail de numérisation et de récupération des fichiers perdus. Le logiciel est bien conçu car il nous permet de récupérer des fichiers supprimés de n'importe où sur notre PC.
L'interface utilisateur est relativement moins compliquée et le logiciel dispose d'un large éventail de bases de données au format de fichier.
Le programme vous permet de sélectionner un disque et de rechercher toutes les partitions montables.
Il ouvrira alors une fenêtre où vous pourrez récupérer vos fichiers perdus. Vous pouvez essayer DMDE Free à tout moment car il est gratuit.
Conseil d'expert Cet outil de réparation analyse les référentiels et remplace les fichiers corrompus ou manquants si aucune de ces méthodes n'a fonctionné. Cela fonctionne bien dans la plupart des cas où le problème est dû à la corruption du système. Cet outil optimisera également votre système pour maximiser les performances. Il peut être téléchargé par En cliquant ici

CCNA, développeur Web, dépanneur PC
Je suis un passionné d'informatique et un professionnel de l'informatique. J'ai des années d'expérience derrière moi dans la programmation informatique, le dépannage et la réparation de matériel. Je me spécialise dans le développement Web et la conception de bases de données. J'ai également une certification CCNA pour la conception et le dépannage de réseaux.

