Mise à jour avril 2024: Arrêtez de recevoir des messages d'erreur et ralentissez votre système avec notre outil d'optimisation. Obtenez-le maintenant à ce lien
- Téléchargez et installez l'outil de réparation ici.
- Laissez-le analyser votre ordinateur.
- L'outil va alors répare ton ordinateur.
Un pilote graphique corrompu défectueux ou obsolète peut être l'une des principales raisons pour lesquelles Windows 10 ne reconnaît pas le deuxième écran de votre PC. Pour résoudre ce problème, vous pouvez mettre à jour, réinstaller ou restaurer le pilote vers une version précédente pour restaurer la réparation et la connexion entre votre ordinateur et le deuxième moniteur.
Travailler sur une configuration d'ordinateur à deux écrans permet d'effectuer plusieurs tâches plus efficacement. Les graphistes, les professionnels de l'internet et les concepteurs préfèrent utiliser cette option pour réduire la fenêtre ou utiliser trop souvent les alt-tabs pour changer de programme. Cependant, il arrive parfois qu'un poste connecté connecté à l'ordinateur cesse de fonctionner ou ne soit pas détecté.
Ne paniquez pas. Vous pouvez résoudre le problème que Windows 10 ne peut pas détecter en cas de problème lié au deuxième moniteur en quelques étapes seulement.
Le problème peut être lié au matériel ou au logiciel. Bien que votre première hypothèse soit peut-être que votre moniteur est en panne. Mais ce n'est pas toujours le cas.
Essayez de mettre à jour le pilote, le cas échéant, réinstallez-le
Vous rencontrez peut-être un problème de pilote lorsque Windows 10 ne parvient pas à détecter votre deuxième moniteur. Donc, avant de supprimer les connexions et de dépanner la partie matérielle, vérifiez vos paramètres d'affichage. Voyez si vous recevez un message de lettre rouge concernant l'affichage manquant, comme celui-ci.
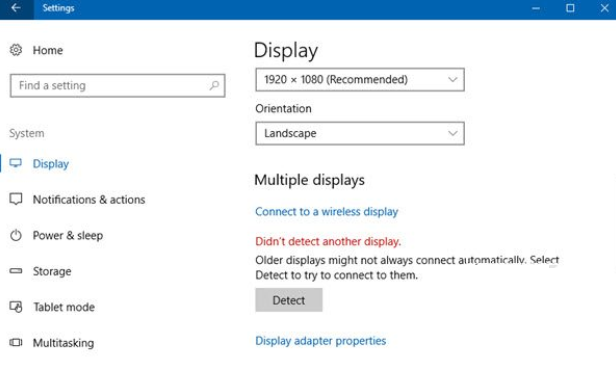
Corrigez d'abord les problèmes liés à la partie logicielle. Pour ce faire, recherchez le Gestionnaire de périphériques sur Cortana et cliquez pour l'ouvrir. Une fois dans la fenêtre du Gestionnaire de périphériques, cliquez sur le menu de la carte graphique. Pour vous assurer que vous ne rencontrez pas de problèmes en raison d'un pilote obsolète, cliquez avec le bouton droit de la souris sur le pilote d'affichage, puis cliquez sur le pilote de mise à jour.

Après avoir mis à jour le pilote, redémarrez votre ordinateur. Assurez-vous que tous les câbles sont bien fixés pendant le redémarrage de l’ordinateur. Si le problème persiste après le redémarrage, retournez dans le gestionnaire de périphériques. Cliquez avec le bouton droit sur le pilote, puis cliquez sur désinstaller, puis redémarrez votre ordinateur. Cela résout normalement tous les problèmes de pilotes.
D'autres personnes veulent le faire dans l'autre sens, désinstallez le pilote avant de le mettre à jour. De toute façon, vous devriez pouvoir résoudre le problème. Cependant, si le problème se situe ailleurs, n'abandonnez pas, lisez la suite et suivez les autres étapes de dépannage.
Vérifier les paramètres du moniteur
Il existe des cas où Windows 10 lui-même ne détecte pas l'autre moniteur en raison de paramètres devant être modifiés manuellement. Si tel est le cas, soit tapez desk.cpl ou le mot Commande sur Cortana. Accédez au "Affichages multiples"Section et cliquez sur"Détecter”Pour que le système d'exploitation détecte votre affichage câblé ou sans fil.
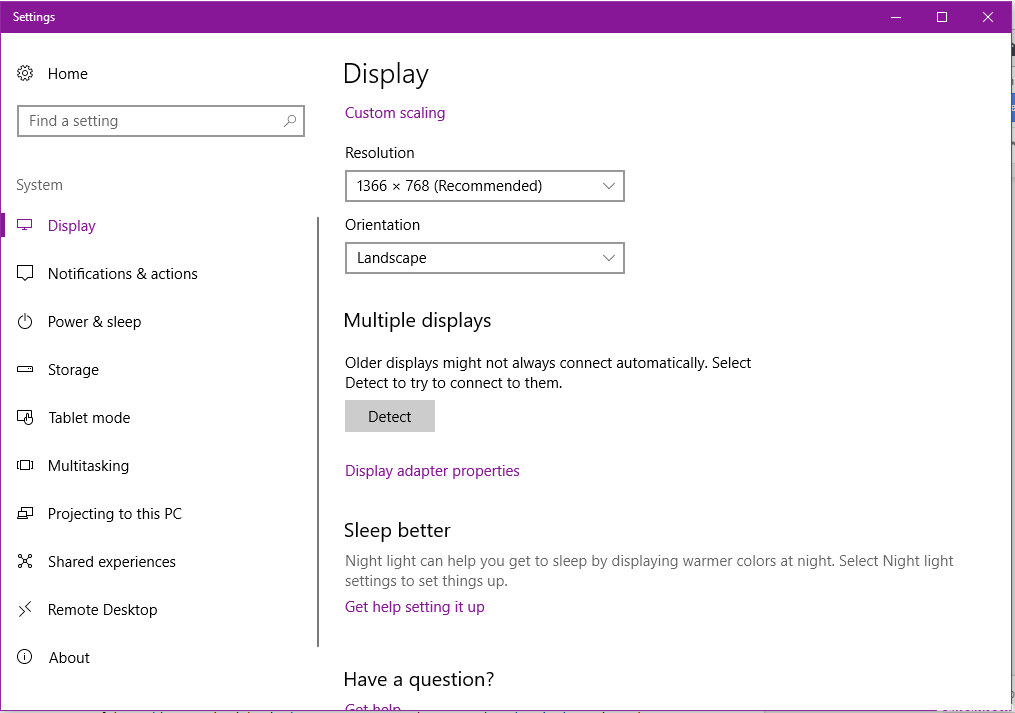
Mise à jour d'avril 2024:
Vous pouvez désormais éviter les problèmes de PC en utilisant cet outil, comme vous protéger contre la perte de fichiers et les logiciels malveillants. De plus, c'est un excellent moyen d'optimiser votre ordinateur pour des performances maximales. Le programme corrige facilement les erreurs courantes qui peuvent survenir sur les systèmes Windows - pas besoin d'heures de dépannage lorsque vous avez la solution parfaite à portée de main :
- Étape 1: Télécharger PC Repair & Optimizer Tool (Windows 10, 8, 7, XP, Vista - Certifié Microsoft Gold).
- Étape 2: Cliquez sur “Start scan”Pour rechercher les problèmes de registre Windows pouvant être à l'origine de problèmes avec l'ordinateur.
- Étape 3: Cliquez sur “Tout réparer”Pour résoudre tous les problèmes.
Dépanner le matériel informatique
Si tout le reste échoue, vous devrez vérifier le matériel et effectuer une série d'étapes qui peuvent sembler ennuyeuses et redondantes. Mais croyez-moi, cela vous ferait beaucoup de bien si vous avez fini de dépanner toutes les pièces connexes. Il est possible que l'affichage ne soit pas le seul à ne pas fonctionner.
Si vous utilisez des connecteurs de câble similaires pour les deux écrans, vous pouvez facilement vérifier la convivialité de votre câble et de votre écran. Vous pouvez supprimer temporairement un écran et vérifier ses fonctionnalités. Puis remplacez-le par l'autre en utilisant le même câble. Si les deux fonctionnent, vérifiez avec l'autre câble. Cependant, si vous utilisez des connecteurs USB, vous pouvez également vérifier sur tous les ports si l'un d'entre eux est mort.
Si vous utilisez différents connecteurs, tels qu'un VGA et un HDMI, vous ne pouvez contrôler qu'un seul moniteur à la fois. Vérifiez la fonctionnalité de chaque écran en utilisant un jeu de câbles différent. Disons que votre port VGA ne fonctionne pas, vous voudrez peut-être trouver un adaptateur VGA vers USB ou VGA vers DVI. si ces ports sont disponibles sur vos cartes vidéo.
Cependant, bien qu'il existe des adaptateurs HDMI vers USB sur le marché, leur utilisation peut présenter d'autres problèmes, tels que la dégradation ou l'absence de son, car la qualité de la vidéo et de l'audio peut changer dans le connecteur. Quoi qu'il en soit, cela devrait vous aider à récupérer vos deux présentoirs. Si vous avez d'autres idées que vous pouvez partager, il vous suffit de commenter. Profitez de votre configuration d'affichage multiple!
Conseil d'expert Cet outil de réparation analyse les référentiels et remplace les fichiers corrompus ou manquants si aucune de ces méthodes n'a fonctionné. Cela fonctionne bien dans la plupart des cas où le problème est dû à la corruption du système. Cet outil optimisera également votre système pour maximiser les performances. Il peut être téléchargé par En cliquant ici


