Mise à jour avril 2024: Arrêtez de recevoir des messages d'erreur et ralentissez votre système avec notre outil d'optimisation. Obtenez-le maintenant à ce lien
- Téléchargez et installez l'outil de réparation ici.
- Laissez-le analyser votre ordinateur.
- L'outil va alors répare ton ordinateur.
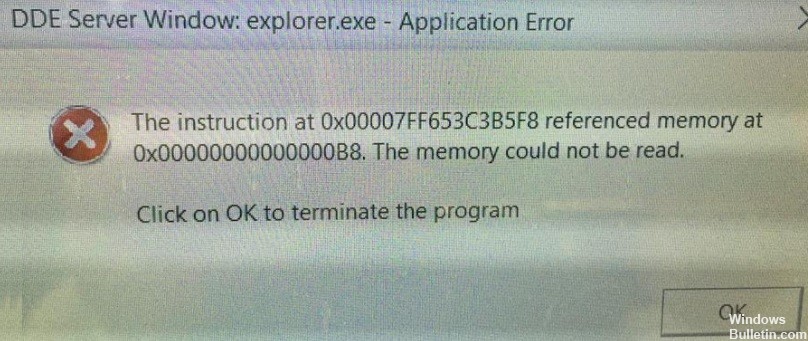
Lorsqu'il s'agit de discuter des systèmes d'exploitation les plus utilisés, Windows est en tête de liste parmi les utilisateurs, avec Windows 10 en tête de liste. Mais il y a quelques bogues que de nombreux utilisateurs voient lorsqu'ils utilisent la dernière version du système d'exploitation. L'un des bogues les plus frustrants est «Erreur d'arrêt de l'application dans la fenêtre du serveur DDE: explorer.exe». L'erreur «DDE Server Window: explorer.exe Application Shutdown Error» se produit généralement lorsque les utilisateurs essaient d'arrêter leur ordinateur. En raison de cette erreur, les utilisateurs ne peuvent pas arrêter leurs ordinateurs.
Si vous êtes également l'un des utilisateurs confrontés à l'erreur du serveur DDE, le guide suivant peut vous aider. Dans ce guide, vous apprendrez ce qui cause cette erreur et comment vous pouvez facilement résoudre le problème. Cela vous aidera à éteindre votre ordinateur quand vous le souhaitez. Faites défiler vers le bas de la page pour lire le guide.
Quelles sont les causes de l'erreur d'application «DDE Server Window: Explorer.exe»?

Dommages au fichier système sous-jacent: Dans des circonstances plus graves, ce message d'erreur peut apparaître si votre système rencontre corruption majeure qui affecte explorer.exe. Dans ce cas, vous devez mettre à jour tous les composants Windows à l'aide d'une procédure telle que Clean Install / Repair Install pour résoudre le problème.
La détection automatique de la barre des tâches est désactivée: Dans certaines circonstances, vous pouvez supposer que cette erreur est causée par une fonctionnalité qui masque automatiquement la barre des tâches lorsque vous utilisez votre ordinateur en mode bureau. Plusieurs utilisateurs ayant rencontré le même problème ont pu le résoudre en désactivant cette fonctionnalité.
Bloc de données défectueux ou erreur logique: Si vous travaillez avec un périphérique de stockage plus ancien (un disque dur traditionnel), cette erreur peut être causée par un disque défectueux. Dans ce cas, vous pouvez soit le remplacer, soit essayer de prolonger la durée de vie du pilote en effectuant une analyse CHKDSK.
Conflit avec le pilote audio Realtek: Il s'avère que ce problème dans Windows 10 est souvent causé par un conflit causé par des pilotes audio HD tiers fournis par Realtek. Si ce scénario s'applique, vous pouvez résoudre le problème en désinstallant les pilotes audio tiers en conflit et en passant à des équivalents universels.
Comment réparer l'erreur d'application «DDE Server Window: Explorer.exe»
Mise à jour d'avril 2024:
Vous pouvez désormais éviter les problèmes de PC en utilisant cet outil, comme vous protéger contre la perte de fichiers et les logiciels malveillants. De plus, c'est un excellent moyen d'optimiser votre ordinateur pour des performances maximales. Le programme corrige facilement les erreurs courantes qui peuvent survenir sur les systèmes Windows - pas besoin d'heures de dépannage lorsque vous avez la solution parfaite à portée de main :
- Étape 1: Télécharger PC Repair & Optimizer Tool (Windows 10, 8, 7, XP, Vista - Certifié Microsoft Gold).
- Étape 2: Cliquez sur “Start scan”Pour rechercher les problèmes de registre Windows pouvant être à l'origine de problèmes avec l'ordinateur.
- Étape 3: Cliquez sur “Tout réparer”Pour résoudre tous les problèmes.

Mettez à jour votre Windows
Si vous rencontrez des problèmes avec la fenêtre du serveur DDE, vous pourrez peut-être résoudre le problème en mettant simplement à jour Windows. Par défaut, Windows 10 installe automatiquement les mises à jour, mais vous pouvez parfois manquer une mise à jour importante.
Au lieu d'attendre que Windows vérifie lui-même les mises à jour, vous pouvez les vérifier manuellement. Pour ce faire, suivez simplement ces étapes:
- Ouvrez l'application Paramètres et accédez à Mise à jour et sécurité.
- Cliquez sur le bouton Vérifier les mises à jour.
- Windows va maintenant vérifier les mises à jour disponibles.
- Si des mises à jour sont disponibles, Windows les téléchargera automatiquement en arrière-plan.
- Une fois les mises à jour téléchargées, Windows les installera lorsque vous redémarrerez votre ordinateur.
Créer un nouveau compte d'utilisateur
La «Fenêtre du serveur DDE: explorer.exe» peut être liée à votre compte d'utilisateur et pour résoudre ce problème, vous pouvez créer un nouveau compte. Pour faire ça, suit les étapes suivantes:
- Ouvrez l'application Paramètres.
- Lorsque l'application Paramètres s'ouvre, accédez à Comptes.
- Dans le menu de gauche, sélectionnez Famille et autres. Dans le volet droit, sélectionnez Ajouter une autre personne à ce PC.
- Cliquez, je n'ai aucun document pour cette personne.
- Sur l'écran suivant, sélectionnez Ajouter un utilisateur sans compte Microsoft.
- Saisissez les informations de votre compte, telles que votre nom d'utilisateur et votre mot de passe, puis cliquez sur Suivant pour continuer.
Après avoir créé un nouveau compte, accédez-y et voyez si le problème est résolu. Si le problème est résolu, vous devrez peut-être déplacer vos fichiers personnels vers le nouveau compte et l'utiliser comme compte principal à partir de maintenant.
N'éteignez pas votre PC à partir du menu Démarrer
Selon les utilisateurs, ce problème se produit lorsque vous appuyez sur le bouton d'alimentation dans le menu Démarrer, mais il existe une solution de contournement simple. Vous pouvez éteindre votre ordinateur à l'aide du menu Win + X. Pour ce faire, suivez simplement ces étapes:
- Cliquez avec le bouton droit sur le bouton Démarrer ou appuyez sur la touche Windows + X pour afficher le menu Win + X.
- Sélectionnez maintenant Arrêter ou Fermer la session -> Arrêter dans le menu.
Une autre façon d'arrêter votre ordinateur consiste à utiliser la commande Arrêter. Pour ce faire, suivez simplement ces étapes:
- Appuyez sur les touches Windows + R pour ouvrir la boîte de dialogue Exécuter.
- Tapez shutdown / s dans la zone de saisie et appuyez sur Entrée ou appuyez sur OK.
Vous pouvez également simplement appuyer sur le bouton d'alimentation du boîtier du PC pour l'éteindre. Si cela ne fonctionne pas, vous devez vérifier les paramètres d'alimentation et configurer l'ordinateur pour qu'il s'éteigne lorsque vous appuyez sur le bouton d'alimentation.
Désactivez l'option "Masquer automatiquement la barre des tâches"
De nombreux utilisateurs aiment masquer la barre des tâches tout en travaillant, mais parfois le masquage de la barre des tâches provoque automatiquement le message «Fenêtre du serveur DDE» et empêche le périphérique de s'éteindre. Pour résoudre ce problème, il est recommandé de désactiver l'option «Masquer automatiquement» dans la barre des tâches. Pour ce faire, suivez simplement ces étapes:
- Ouvrez l'application Paramètres. Vous pouvez le faire rapidement en utilisant la combinaison de touches Windows + I.
- Lorsque l'application Paramètres s'ouvre, accédez à la section Personnalisation.
- Sélectionnez la barre des tâches dans le menu de gauche et assurez-vous que l'option Masquer automatiquement la barre des tâches en mode bureau est désactivée.
Après cela, vous ne verrez plus ce message d'erreur et pourrez arrêter votre ordinateur sans aucun problème. De nombreux utilisateurs ont signalé que cette solution les avait aidés. Par conséquent, si vous rencontrez ce problème, nous vous recommandons vivement d'essayer ce remède.
Conseil d'expert Cet outil de réparation analyse les référentiels et remplace les fichiers corrompus ou manquants si aucune de ces méthodes n'a fonctionné. Cela fonctionne bien dans la plupart des cas où le problème est dû à la corruption du système. Cet outil optimisera également votre système pour maximiser les performances. Il peut être téléchargé par En cliquant ici
Foire aux Questions
Qu'est-ce qu'une fenêtre de serveur DDE?
DDE est une technologie utilisée dans les premières versions de Windows et qui a été progressivement remplacée par d'autres technologies. Vous utilisez peut-être Windows 10 et explorer.exe vous donne un avertissement système avec une fenêtre de serveur DDE en raison d'une incompatibilité du logiciel que vous utilisez. Vous devez mettre à jour votre système pour corriger l'erreur.
Comment réparer l'erreur Explorer.exe?
- Créez une sauvegarde du registre en créant un point de restauration système.
- Ouvrez le Gestionnaire des tâches (appuyez sur Ctrl + Maj + Échap)
- Cliquez sur Fichier - Nouvelle tâche (Exécuter)
- Tapez Regedit dans la fenêtre Exécuter, puis cliquez sur OK.
- Recherchez cette clé de registre: HKEY_LOCAL_MACHINE \ SOFTWARE \ Microsoft \ Windows NT \ CurrentVersion \ Image File Execution.options
- Si sous cette clé vous voyez un sous-onglet nommé explorer.exe et iexplorer.exe, supprimez-les.
- Fermez l'éditeur de registre et redémarrez votre ordinateur.
Qu'est-ce qu'une erreur de serveur DDE?
Le message d'erreur «Acrobat n'a pas pu se connecter au serveur DDE» s'affiche lorsque les utilisateurs tentent de fusionner plusieurs fichiers en un seul fichier PDF. Lorsque ce message d'erreur apparaît, les utilisateurs signalent que leur ordinateur se bloque ou passe dans un état suspendu où ils ne peuvent rien faire.
Pourquoi Explorer EXE ne fonctionne-t-il pas?
Vous utilisez peut-être un pilote graphique obsolète ou corrompu. Les fichiers système de votre ordinateur peuvent être corrompus ou incompatibles avec d'autres fichiers. Votre ordinateur est peut-être infecté par un virus ou un logiciel malveillant. Certaines applications ou services exécutés sur votre ordinateur peuvent interférer avec l'Explorateur Windows.


