Mis à jour en mai 2024: Arrêtez de recevoir des messages d'erreur et ralentissez votre système avec notre outil d'optimisation. Obtenez-le maintenant à ce lien
- Téléchargez et installez l'outil de réparation ici.
- Laissez-le analyser votre ordinateur.
- L'outil va alors répare ton ordinateur.
Beaucoup d'entre nous ont été confrontés à des erreurs liées aux Écritures dans nos vies. C'est très courant pour erreurs de script se produit lors de l’utilisation de l’ordinateur. Cependant, il est plus qu'un peu ennuyeux lorsque vous êtes bloqué par le message «Une erreur s'est produite dans un script sur cette page».
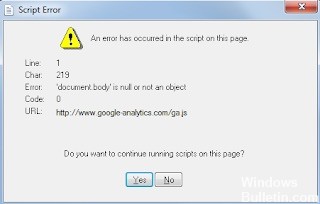
Une erreur de script est une erreur qui se produit lorsque les instructions d'un script ne peuvent pas être exécutées correctement pour une raison quelconque. La plupart des utilisateurs d'ordinateurs remarqueront probablement des erreurs de script dans le navigateur s'ils ne peuvent pas exécuter d'instructions JavaScript ou VBScript à partir d'une page Web.
Il peut y avoir plusieurs raisons à cela, mais voici quelques-unes des plus courantes. La plupart des messages d'erreur de script sont dus à l'utilisation d'un navigateur Web obsolète tel qu'Internet Explorer. Un paramètre de votre navigateur Web peut bloquer les scripts ou votre logiciel de sécurité peut traiter un script inoffensif comme s'il s'agissait d'une menace à supprimer.
Pour vous aider à corriger l'erreur de script survenue dans le script de cette page, voici quelques méthodes que vous pouvez suivre:
Désactiver les notifications d'erreur de script
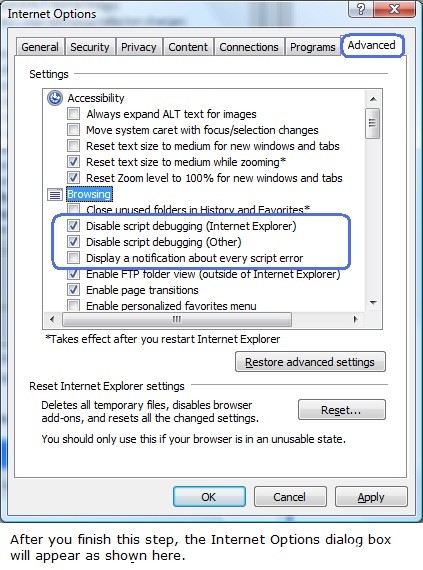
- Dans votre Internet Explorer, accédez au coin supérieur droit et sélectionnez «Outils».
- Sélectionnez ensuite «Options Internet».
- Accédez à l'onglet Avancé.
- Cochez les deux cases suivantes si elles ne sont pas cochées: Désactiver le débogage de script (Internet Explorer) et Désactiver le débogage de script (Autre).
- Désactivez maintenant l'option "Afficher une notification pour chaque erreur de script".
- Cliquez sur Appliquer dans le coin inférieur droit pour enregistrer les modifications.
- Redémarrez votre navigateur et vérifiez si l'erreur persiste.
Mise à jour de mai 2024:
Vous pouvez désormais éviter les problèmes de PC en utilisant cet outil, comme vous protéger contre la perte de fichiers et les logiciels malveillants. De plus, c'est un excellent moyen d'optimiser votre ordinateur pour des performances maximales. Le programme corrige facilement les erreurs courantes qui peuvent survenir sur les systèmes Windows - pas besoin d'heures de dépannage lorsque vous avez la solution parfaite à portée de main :
- Étape 1: Télécharger PC Repair & Optimizer Tool (Windows 10, 8, 7, XP, Vista - Certifié Microsoft Gold).
- Étape 2: Cliquez sur “Start scan”Pour rechercher les problèmes de registre Windows pouvant être à l'origine de problèmes avec l'ordinateur.
- Étape 3: Cliquez sur “Tout réparer”Pour résoudre tous les problèmes.
Enregistrez le urlmon.dll
- Cliquez sur Démarrer, puis sur Exécuter. Vous pouvez également appuyer sur le bouton Windows + R.
- Dans la zone Ouvrir, tapez Regsvr32 urlmon.dll, puis cliquez sur OK.
- Si vous êtes invité à spécifier DllRegisterServer dans urlmon.dll avec succès, cliquez sur OK.
- Il enregistrera le urlmon.dll. Vérifiez si le problème persiste.
Réinstallation d'Internet Explorer

- Appelez le menu «Démarrer» et sélectionnez «Panneau de configuration».
- Ouvrez «Programmes» et sélectionnez «Désinstaller un programme».
- Cliquez sur «Afficher les mises à jour installées.
- Double-cliquez sur votre Internet Explorer. Attendez qu'il soit désinstallé.
- Téléchargez Internet Explorer à partir de leur site Web de confiance.
- Suivez les instructions pour installer le navigateur.
- Redémarrez votre ordinateur.
Désactivation des extensions de navigateur tierces

- Appuyez sur Windows + R pour ouvrir une boîte de dialogue Exécuter. Tapez ensuite «contrôle» et appuyez sur Entrée pour ouvrir l'interface classique du panneau de commande.
- Une fois dans la fenêtre du Panneau de configuration, utilisez la fonction de recherche dans le coin supérieur droit pour rechercher «Options Internet». Cliquez ensuite sur Options Internet dans les résultats de la recherche.
- Sur l'écran Propriétés Internet, sélectionnez l'onglet Avancé dans la barre supérieure.
- Faites défiler la liste des paramètres de navigation et assurez-vous que la case à cocher pour activer les extensions de navigateur tierces n'est pas cochée.
- Cliquez sur Appliquer pour enregistrer les modifications, puis redémarrez votre ordinateur.
- Lors de la séquence d'amorçage suivante, répétez l'action à l'origine du problème et vérifiez si vous avez corrigé l'erreur.
Conseil d'expert Cet outil de réparation analyse les référentiels et remplace les fichiers corrompus ou manquants si aucune de ces méthodes n'a fonctionné. Cela fonctionne bien dans la plupart des cas où le problème est dû à la corruption du système. Cet outil optimisera également votre système pour maximiser les performances. Il peut être téléchargé par En cliquant ici

CCNA, développeur Web, dépanneur PC
Je suis un passionné d'informatique et un professionnel de l'informatique. J'ai des années d'expérience derrière moi dans la programmation informatique, le dépannage et la réparation de matériel. Je me spécialise dans le développement Web et la conception de bases de données. J'ai également une certification CCNA pour la conception et le dépannage de réseaux.

