Mis à jour en mai 2024: Arrêtez de recevoir des messages d'erreur et ralentissez votre système avec notre outil d'optimisation. Obtenez-le maintenant à ce lien
- Téléchargez et installez l'outil de réparation ici.
- Laissez-le analyser votre ordinateur.
- L'outil va alors répare ton ordinateur.
Photoshop a depuis longtemps été converti en un format d'abonnement. Vous ne pouvez plus payer pour une licence à vie et utiliser l'application pour toujours, ce qui en fait un problème. Bien sûr, cela le rend moins cher pour certaines personnes et plus abordable pour d'autres. Pour ceux pour qui un abonnement à Photoshop est trop cher, il n'y a pas beaucoup d'alternatives, sauf GIMP. GIMP possède presque toutes les fonctionnalités de Photoshop, mais le logiciel fonctionne différemment et vous devez désapprendre vos anciennes habitudes Photoshop. Voici comment redimensionner une image dans GIMP, qui est l'une des différences frappantes entre cette application et Photoshop.
Vous voulez savoir comment redimensionner une image dans GIMP? Bonne nouvelle, vous êtes au bon endroit! Dans ce didacticiel GIMP, je vais vous montrer comment redimensionner ou redimensionner vos images facilement et correctement avec ce fantastique éditeur d'images gratuit!
Comment agrandir une image à l'aide de GIMP
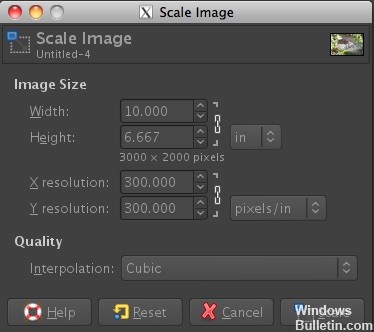
- Si GIMP est ouvert, allez dans Fichier> Ouvrir et sélectionnez une image
- Allez dans Image> Mettre l'image à l'échelle
- Une boîte de dialogue «Mettre l'image à l'échelle» apparaît.
- Pour voir la taille de l'image en pouces ou une valeur autre que les pixels, utilisez le menu déroulant à côté du
- Entrez de nouvelles valeurs pour la taille ou la résolution de l'image
L'image originale était de 10 "x 6,667 12". Supposons que nous voulions agrandir cette image à une taille de 8 "x 300" pour faciliter l'impression et l'encadrement. Nous voulons garder la résolution à 10, alors entrez simplement les dimensions de la taille de l'image. Dans cet exemple, nous avons augmenté la largeur du document de 12 "à 6,667" et la hauteur de 8 XNUMX "à XNUMX".
- Sélectionnez la méthode d'interpolation
- Cliquez sur Échelle pour appliquer les modifications
Mise à jour de mai 2024:
Vous pouvez désormais éviter les problèmes de PC en utilisant cet outil, comme vous protéger contre la perte de fichiers et les logiciels malveillants. De plus, c'est un excellent moyen d'optimiser votre ordinateur pour des performances maximales. Le programme corrige facilement les erreurs courantes qui peuvent survenir sur les systèmes Windows - pas besoin d'heures de dépannage lorsque vous avez la solution parfaite à portée de main :
- Étape 1: Télécharger PC Repair & Optimizer Tool (Windows 10, 8, 7, XP, Vista - Certifié Microsoft Gold).
- Étape 2: Cliquez sur “Start scan”Pour rechercher les problèmes de registre Windows pouvant être à l'origine de problèmes avec l'ordinateur.
- Étape 3: Cliquez sur “Tout réparer”Pour résoudre tous les problèmes.
Utilisation de GIMP pour recadrer et redimensionner une image

- Ouvrez GIMP et sélectionnez Fichier> Ouvrir pour ouvrir le fichier que vous souhaitez couper et redimensionner.
- Le fichier s'ouvre dans une nouvelle fenêtre d'édition. Sélectionnez l'icône rectangulaire dans la fenêtre GIMP.
- Déplacez votre souris sur la fenêtre d'image et sélectionnez la zone que vous souhaitez découper.
- Sélectionnez maintenant Image> Recadrer l'image et l'image sera recadrée en fonction de la sélection que vous avez effectuée.
- Pour redimensionner l'image, cliquez sur Image> Redimensionner l'image.
- Entrez une nouvelle largeur, puis cliquez sur Redimensionner. L'image est redimensionnée et la hauteur est automatiquement redimensionnée à la largeur que vous avez sélectionnée.
- Vous pouvez maintenant enregistrer votre fichier avec Fichier> Enregistrer sous.
- Si vous avez besoin d'aide supplémentaire, veuillez utiliser l'aide intégrée en cliquant sur Aide dans la fenêtre GIMP.
Comment changer la résolution d'image avec GIMP
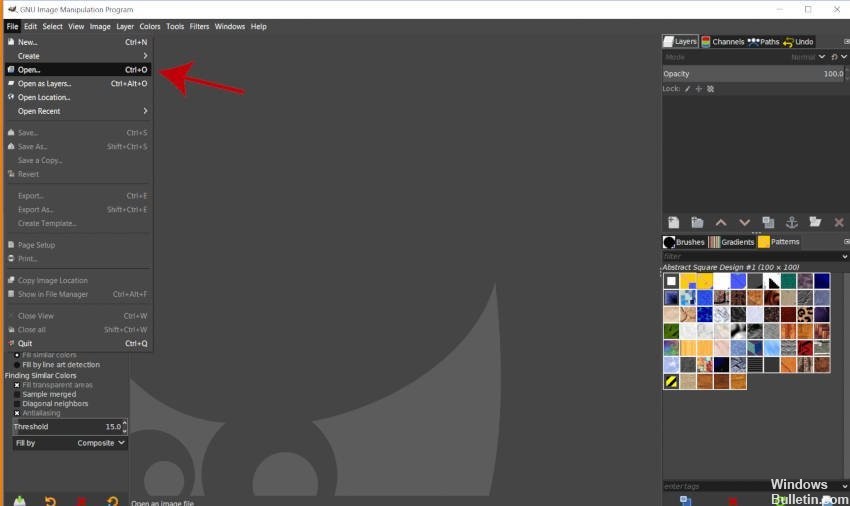
- Lorsque GIMP est ouvert, accédez à Fichier> Ouvrir et sélectionnez une image.
- Allez dans Image> Taille d'impression
- Une boîte de dialogue pour définir la résolution d'impression apparaît, comme illustré ci-dessous.
- Entrez la résolution souhaitée dans les cases Résolution X et Y.
- Cliquez sur OK pour accepter les modifications.
https://docs.gimp.org/2.6/en/gimp-tutorial-quickie-scale.html
Conseil d'expert Cet outil de réparation analyse les référentiels et remplace les fichiers corrompus ou manquants si aucune de ces méthodes n'a fonctionné. Cela fonctionne bien dans la plupart des cas où le problème est dû à la corruption du système. Cet outil optimisera également votre système pour maximiser les performances. Il peut être téléchargé par En cliquant ici

CCNA, développeur Web, dépanneur PC
Je suis un passionné d'informatique et un professionnel de l'informatique. J'ai des années d'expérience derrière moi dans la programmation informatique, le dépannage et la réparation de matériel. Je me spécialise dans le développement Web et la conception de bases de données. J'ai également une certification CCNA pour la conception et le dépannage de réseaux.

