Mise à jour avril 2024: Arrêtez de recevoir des messages d'erreur et ralentissez votre système avec notre outil d'optimisation. Obtenez-le maintenant à ce lien
- Téléchargez et installez l'outil de réparation ici.
- Laissez-le analyser votre ordinateur.
- L'outil va alors répare ton ordinateur.
Team Fortress 2 continue de planter. Le problème auquel votre ordinateur est confronté est généralement causé par un fichier corrompu ou un pilote obsolète. Pour résoudre ce problème, vous devez restaurer le fichier du jeu ou mettre à jour le pilote graphique et le système d'exploitation.

Team Fortress 2 est un jeu de tir multijoueur à la première personne développé par Valve et sorti pour la première fois en 2007. Grâce à son gameplay dynamique, il est l'un des dix jeux Steam les plus populaires. Dans ce jeu, deux équipes (ROUGE et BLEU) s'affrontent dans 5 modes de jeu différents.
Un de problèmes que vous pourriez rencontrer pendant le jeu est qu'il échoue constamment. Voici ce que vous devez faire pour résoudre ce problème.
Vérifiez la configuration système requise pour Team Fortress 2
Ci-dessous, nous avons répertorié la configuration système minimale et recommandée pour Team Fortress 2. Si vous avez besoin d'aide pour définir les caractéristiques de votre ordinateur, vous pouvez lire notre guide pratique qui vous guidera à chaque étape.
Configuration système minimale pour Team Fortress 2:
- CPU: CPU avec une vitesse d'horloge de 1.7 GHz ou plus
- RAM: 512 MB
- Disque dur: 15 Go d'espace libre
- Processeur graphique: AMD Radeon X1600
- Système d'exploitation: Windows Vista, XP ou 7 (32 ou 64 bits)
- DirectX : version 8.1
- Résolution d'écran: 720p
- Réseau: Connexion Internet haut débit
Configuration système recommandée pour Team Fortress 2:
- CPU: processeur Pentium 4 (3.0 GHz ou supérieur)
- RAM: 1 Go
- Disque dur: 15 Go d'espace libre
- Processeur graphique : NVIDIA GeForce 9800 GT
- Système d'exploitation: Windows 7 (32 ou 64 bits)
- DirectX : version 9.0
- Résolution d'écran: 1080p
- Réseau: Connexion Internet haut débit
Vérifiez la température du système
Team Fortress 2 peut également se bloquer si votre carte vidéo ou votre processeur surchauffe, en particulier lors de l'overclocking. Pour le GPU, vous pouvez utiliser GPU Temp.
Nous pouvons utiliser Core Temp pour vérifier la température du processeur.
Si votre carte graphique ou votre processeur surchauffe, vous devez trouver la cause de la surchauffe et la réparer. S'il est utilisé comme overclocker, essayez de réduire sa vitesse d'horloge. Si ce n'est pas le problème, passons à la solution suivante.
Désactivez l'antivirus ou le pare-feu

De plus, certains antivirus et pare-feu ont problèmes avec certains jeux et donner de faux résultats positifs. Découvrez si c'est votre problème.
- Ouvrez votre programme antivirus et désactivez-le.
- Si vous utilisez un pare-feu distinct, désactivez-le également.
- Exécutez à nouveau Team Fortress 2 et voyez si le problème se répète.
Mise à jour d'avril 2024:
Vous pouvez désormais éviter les problèmes de PC en utilisant cet outil, comme vous protéger contre la perte de fichiers et les logiciels malveillants. De plus, c'est un excellent moyen d'optimiser votre ordinateur pour des performances maximales. Le programme corrige facilement les erreurs courantes qui peuvent survenir sur les systèmes Windows - pas besoin d'heures de dépannage lorsque vous avez la solution parfaite à portée de main :
- Étape 1: Télécharger PC Repair & Optimizer Tool (Windows 10, 8, 7, XP, Vista - Certifié Microsoft Gold).
- Étape 2: Cliquez sur “Start scan”Pour rechercher les problèmes de registre Windows pouvant être à l'origine de problèmes avec l'ordinateur.
- Étape 3: Cliquez sur “Tout réparer”Pour résoudre tous les problèmes.
Maintenant, lancez Team Fortress 2 et voyez si le problème est résolu. Si le jeu fonctionne correctement, ajoutez le dossier Steam à la liste des exceptions dans les paramètres AV. Sinon, passez à l'étape suivante.
Quittez les programmes d'arrière-plan
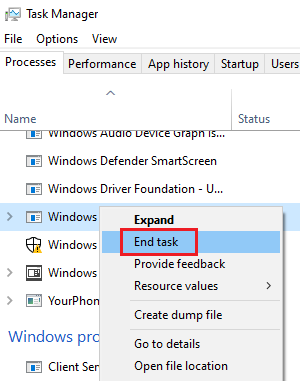
La surcharge est l'une des causes les plus fréquentes de pannes. Le démarrage de plusieurs programmes en même temps peut ralentir votre ordinateur et provoquer une surcharge. Essayez de fermer les programmes inutiles pour voir si cela résoudra le problème. Suivez les instructions ci-dessous:
1) Cliquez avec le bouton droit sur la barre des tâches et sélectionnez Gestionnaire des tâches.
2) Vérifiez l'utilisation actuelle du processeur et de la mémoire pour voir quels processus consomment le plus vos ressources.
3) Cliquez avec le bouton droit de la souris sur un processus gourmand en ressources et sélectionnez «Terminer la tâche».
Vérifiez l'intégrité des fichiers de jeu

La cause la plus courante de ce problème est un fichier de jeu endommagé ou manquant. Si cela pose un problème, il vous suffit de vérifier le jeu pour le résoudre.
- Ouvrez Steam Desktop Launcher.
- Pour ce faire, cliquez dessus dans la liste des applications du menu Démarrer.
- Cliquez sur la bibliothèque.
- Trouvez Team Fortress 2.
- Cliquez avec le bouton droit sur Team Fortress 2 et sélectionnez la commande Propriétés.
- Cliquez sur Fichiers locaux.
- Cliquez sur Vérifier l'intégrité des fichiers du jeu.
Conseil d'expert Cet outil de réparation analyse les référentiels et remplace les fichiers corrompus ou manquants si aucune de ces méthodes n'a fonctionné. Cela fonctionne bien dans la plupart des cas où le problème est dû à la corruption du système. Cet outil optimisera également votre système pour maximiser les performances. Il peut être téléchargé par En cliquant ici

CCNA, développeur Web, dépanneur PC
Je suis un passionné d'informatique et un professionnel de l'informatique. J'ai des années d'expérience derrière moi dans la programmation informatique, le dépannage et la réparation de matériel. Je me spécialise dans le développement Web et la conception de bases de données. J'ai également une certification CCNA pour la conception et le dépannage de réseaux.

