Mise à jour avril 2024: Arrêtez de recevoir des messages d'erreur et ralentissez votre système avec notre outil d'optimisation. Obtenez-le maintenant à ce lien
- Téléchargez et installez l'outil de réparation ici.
- Laissez-le analyser votre ordinateur.
- L'outil va alors répare ton ordinateur.
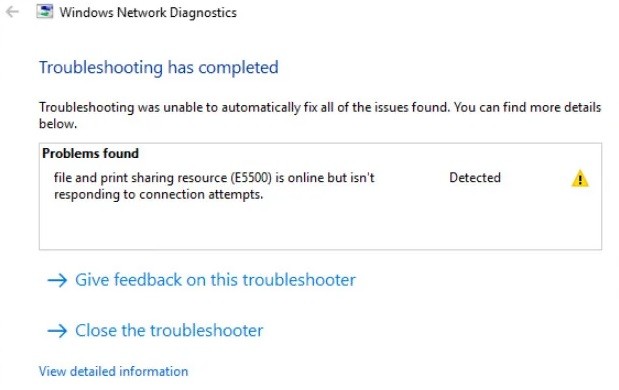
De nombreux utilisateurs Windows qui ne peuvent pas accéder à une ou plusieurs connexions ou dossiers partagés sur le réseau local tentent d'exécuter des diagnostics réseau Windows pour comprendre le problème. Un message d'erreur peut s'afficher indiquant que la ressource de partage de fichiers et d'imprimantes se trouve sur le réseau, mais ne répond pas aux tentatives de connexion.
Bien que cette erreur s'affiche dans l'outil, dans la plupart des cas, les utilisateurs signalent qu'ils peuvent parcourir les fichiers via le réseau partagé local. Cependant, ils ne peuvent pas accéder au réseau local. Par conséquent, il est important que vous, en tant qu'utilisateur, compreniez les raisons de cette erreur et comment la corriger.
Quelle est la raison de « La ressource de partage de fichiers et d'imprimantes est sur le réseau, mais ne répond pas aux tentatives de connexion » ?

- Erreur Windows 10.
- PC introuvable pour le réseau.
- PeerBlock bloque la connexion locale.
- Un pare-feu tiers bloque la connexion.
- Windows oublie les informations de connexion de votre ordinateur
- Un ou plusieurs services requis pour la ressource de partage de fichiers et d'imprimantes ne sont pas en cours d'exécution.
Comment résoudre le problème "La ressource de partage de fichiers et d'imprimantes est sur le réseau, mais ne répond pas aux tentatives de connexion" ?
Mise à jour d'avril 2024:
Vous pouvez désormais éviter les problèmes de PC en utilisant cet outil, comme vous protéger contre la perte de fichiers et les logiciels malveillants. De plus, c'est un excellent moyen d'optimiser votre ordinateur pour des performances maximales. Le programme corrige facilement les erreurs courantes qui peuvent survenir sur les systèmes Windows - pas besoin d'heures de dépannage lorsque vous avez la solution parfaite à portée de main :
- Étape 1: Télécharger PC Repair & Optimizer Tool (Windows 10, 8, 7, XP, Vista - Certifié Microsoft Gold).
- Étape 2: Cliquez sur “Start scan”Pour rechercher les problèmes de registre Windows pouvant être à l'origine de problèmes avec l'ordinateur.
- Étape 3: Cliquez sur “Tout réparer”Pour résoudre tous les problèmes.

Installer les mises à jour Windows en attente
- Cliquez sur Démarrer et sélectionnez Paramètres.
- Accédez à Mises à jour et sécurité.
- Cliquez sur Windows Update.
- Vérifiez si une mise à jour est disponible.
- Cliquez sur Télécharger maintenant pour télécharger et installer la mise à jour.
- Après avoir installé la mise à jour, redémarrez votre ordinateur et voyez si la situation s'est améliorée.
Désactiver le pare-feu Windows
- Cliquez sur Démarrer et sélectionnez Paramètres.
- Accédez à Mise à jour et sécurité.
- Cliquez sur Sécurité Windows.
- Dans le volet de droite, cliquez sur Pare-feu et protection réseau.
- Cliquez sur le réseau actuellement actif.
- Cliquez sur le commutateur sous "Pare-feu Windows Defender" pour désactiver le pare-feu Windows Defender.
- Essayez maintenant d'accéder au dossier partagé et voyez si l'erreur "Partage de fichiers et d'imprimantes" est résolue.
- Assurez-vous de réactiver le pare-feu une fois l'erreur corrigée.
Conseil d'expert Cet outil de réparation analyse les référentiels et remplace les fichiers corrompus ou manquants si aucune de ces méthodes n'a fonctionné. Cela fonctionne bien dans la plupart des cas où le problème est dû à la corruption du système. Cet outil optimisera également votre système pour maximiser les performances. Il peut être téléchargé par En cliquant ici
Foire aux Questions
Comment corriger l'erreur « La ressource de partage de fichiers et d'imprimantes est sur le réseau mais ne répond pas aux tentatives de connexion » ?
- Installez toutes les mises à jour Windows.
- L'ordinateur est introuvable pour le réseau.
- Le logiciel pare-feu Windows bloque les connexions à la zone locale.
- Logiciel de pare-feu tiers.
Comment résoudre le problème de partage de fichiers et d'imprimantes ?
- Assurez-vous que les ordinateurs peuvent être détectés.
- Installez les mises à jour Windows en attente.
- Désactiver le pare-feu Windows.
Comment corriger le fait que le partage de fichiers ne fonctionne pas dans Windows 10 ?
- Activez et utilisez correctement le partage de fichiers.
- Désactivez la protection par mot de passe.
- Ajoutez la confirmation d'autorisation Windows.
- Désactivez IPv6.
- Modifiez vos connexions de partage de fichiers.
- Désactivez l'antivirus sur votre ordinateur.
- Activez la prise en charge du partage de fichiers SMB 1.0/CIFS.
- Mettez à jour Windows vers la dernière version.


