Mis à jour en mai 2024: Arrêtez de recevoir des messages d'erreur et ralentissez votre système avec notre outil d'optimisation. Obtenez-le maintenant à ce lien
- Téléchargez et installez l'outil de réparation ici.
- Laissez-le analyser votre ordinateur.
- L'outil va alors répare ton ordinateur.
VMware Workstation est un logiciel de machine virtuelle qui exécute plusieurs systèmes d'exploitation à partir d'un seul ordinateur hôte physique. Chaque machine virtuelle peut exécuter une seule instance de tout système d'exploitation simultanément. Cependant, il y a des cas où Erreurs de poste de travail VMWare se produire. De nombreux utilisateurs ont signalé avoir reçu un message d'erreur: Le service d'autorisation VMware ne fonctionne pas.
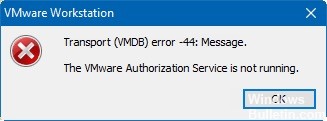
Si tel est le cas, plusieurs méthodes permettent de résoudre le problème. Jetez un coup d'oeil aux suggestions suivantes.
Comment réparer le service d'autorisation VMware n'est pas en cours d'exécution
Démarrage du service d'autorisation VMware

- Sous Windows 10, appuyez sur le logo Windows + X, puis appuyez sur la touche M du clavier. Vous pouvez également appuyer sur Windows + R pour ouvrir une boîte de dialogue Exécuter. Tapez ensuite «services.msc» et appuyez sur Entrée pour ouvrir l'écran Services.
- Cliquez sur Services et applications. Puis double-cliquez sur Services dans le volet de droite.
Faites défiler la liste pour trouver le service d'autorisation VMware. Une fois récupéré, double-cliquez pour ouvrir les propriétés. - Dans le champ Type de démarrage, sélectionnez Automatique. Cliquez ensuite sur le bouton Démarrer pour lancer le service.
Réparer l'installation de VMware Workstation / VMware Player

- Appuyez sur Windows + R pour ouvrir une boîte de dialogue Exécuter. Tapez ensuite «appwiz.cpl» et appuyez sur Entrée pour ouvrir la fenêtre Programmes et fonctionnalités. Lorsque vous y êtes invité par l'UAC, cliquez sur Oui pour accorder l'accès à l'administrateur.
- Dans l'écran Programmes et fonctionnalités, faites défiler la liste des applications jusqu'à trouver VMware Player ou VMware Workstation, en fonction du programme que vous utilisez.
- Lorsque vous trouvez l'application, cliquez avec le bouton droit de la souris et sélectionnez Modifier.
Mise à jour de mai 2024:
Vous pouvez désormais éviter les problèmes de PC en utilisant cet outil, comme vous protéger contre la perte de fichiers et les logiciels malveillants. De plus, c'est un excellent moyen d'optimiser votre ordinateur pour des performances maximales. Le programme corrige facilement les erreurs courantes qui peuvent survenir sur les systèmes Windows - pas besoin d'heures de dépannage lorsque vous avez la solution parfaite à portée de main :
- Étape 1: Télécharger PC Repair & Optimizer Tool (Windows 10, 8, 7, XP, Vista - Certifié Microsoft Gold).
- Étape 2: Cliquez sur “Start scan”Pour rechercher les problèmes de registre Windows pouvant être à l'origine de problèmes avec l'ordinateur.
- Étape 3: Cliquez sur “Tout réparer”Pour résoudre tous les problèmes.
- Sur l'écran de configuration, à la première invite, cliquez sur Oui.
- Sur l'écran suivant, sélectionnez Réparer pour demander au programme d'installation de réparer l'installation en réparant les fichiers manquants ou corrompus.
- Enfin, cliquez sur Réparer et attendez que le processus soit terminé.
- Une fois votre produit VMware réparé, redémarrez votre ordinateur.
- Lorsque la séquence de démarrage suivante est terminée, ouvrez VMware et voyez si le problème est résolu.
Privilèges d'administrateur pour le service d'autorisation VMware
- Pour Windows Vista et les versions ultérieures, ouvrez le Panneau de configuration et tapez UAC dans la barre de recherche pour désactiver le contrôle de compte d'utilisateur à partir du Panneau de configuration.
- À l'étape suivante, ajoutez des privilèges d'administrateur au compte d'utilisateur exécutant le service d'autorisation de VMware Administrator.
- Après avoir ajouté des droits d'administrateur au compte d'utilisateur, désinstallez VMware Workstation.
- Redémarrez l'ordinateur hôte et connectez-vous en tant qu'administrateur local.
- Réinstallez VMware Workstation et vérifiez que le problème est résolu.
Effectuer une initialisation propre

- Cliquez avec le bouton droit sur le bouton Démarrer.
- Cliquez sur Rechercher.
- Entrez msconfig dans le champ de recherche.
- Sous Meilleure correspondance, cliquez avec le bouton droit sur Configuration du système.
- Cliquez sur Exécuter en tant qu'administrateur
- Cliquez sur l'onglet Services.
- Dans l'onglet Services, cochez la case Masquer tous les services Microsoft.
- Cliquez sur Désactiver tout.
- Sélectionnez l'onglet Démarrer.
- Sous l'onglet Démarrer, cliquez sur Ouvrir le gestionnaire de tâches.
- Cliquez sur un programme dans la liste pour le sélectionner.
- Après la sélection, cliquez sur le bouton Désactiver. Cela empêchera l'application de démarrer la prochaine fois que vous la lancerez sous Windows 10.
- Répétez les étapes 10 et 11 jusqu'à ce que tous les programmes soient désactivés.
- Si tous les programmes sont désactivés, cliquez sur Fermer le gestionnaire de tâches.
- Cliquez sur OK.
- Windows 10 vous demandera maintenant de redémarrer et d'appliquer les nouveaux paramètres. Lorsque vous y êtes invité, cliquez sur OK.
Conseil d'expert Cet outil de réparation analyse les référentiels et remplace les fichiers corrompus ou manquants si aucune de ces méthodes n'a fonctionné. Cela fonctionne bien dans la plupart des cas où le problème est dû à la corruption du système. Cet outil optimisera également votre système pour maximiser les performances. Il peut être téléchargé par En cliquant ici

CCNA, développeur Web, dépanneur PC
Je suis un passionné d'informatique et un professionnel de l'informatique. J'ai des années d'expérience derrière moi dans la programmation informatique, le dépannage et la réparation de matériel. Je me spécialise dans le développement Web et la conception de bases de données. J'ai également une certification CCNA pour la conception et le dépannage de réseaux.

