Mis à jour en mai 2024: Arrêtez de recevoir des messages d'erreur et ralentissez votre système avec notre outil d'optimisation. Obtenez-le maintenant à ce lien
- Téléchargez et installez l'outil de réparation ici.
- Laissez-le analyser votre ordinateur.
- L'outil va alors répare ton ordinateur.
Les erreurs d'exécution se produisent lorsqu'un programme ou un processus en cours d'exécution sur votre ordinateur rencontre une erreur de programmation inattendue. Par exemple, le message d'erreur d'exécution suivant peut s'afficher lorsque vous essayez d'installer un logiciel sur votre ordinateur personnel ou professionnel Windows XP.
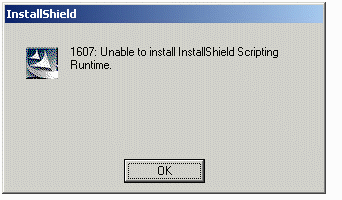
1607: impossible d'installer InstallShield Scripting Runtime
Ce message d'erreur est une erreur spécifique au système et peut être dû à plusieurs options spécifiques au système. L'article suivant tente de tolérer toutes les étapes possibles connues pour avoir corrigé cette erreur. Selon la configuration de votre système, vous devrez peut-être essayer certaines ou toutes les solutions répertoriées.
Quelle est la cause de cette erreur Windows?
Ce problème peut se produire si l'une des conditions suivantes est remplie:
Mise à jour de mai 2024:
Vous pouvez désormais éviter les problèmes de PC en utilisant cet outil, comme vous protéger contre la perte de fichiers et les logiciels malveillants. De plus, c'est un excellent moyen d'optimiser votre ordinateur pour des performances maximales. Le programme corrige facilement les erreurs courantes qui peuvent survenir sur les systèmes Windows - pas besoin d'heures de dépannage lorsque vous avez la solution parfaite à portée de main :
- Étape 1: Télécharger PC Repair & Optimizer Tool (Windows 10, 8, 7, XP, Vista - Certifié Microsoft Gold).
- Étape 2: Cliquez sur “Start scan”Pour rechercher les problèmes de registre Windows pouvant être à l'origine de problèmes avec l'ordinateur.
- Étape 3: Cliquez sur “Tout réparer”Pour résoudre tous les problèmes.
- Vous exécutez le programme d'installation à partir d'un lecteur virtuel créé avec la commande subst.
- Le fichier driver-IDriver.exe n'est pas enregistré correctement.
- Le programme d'installation de Msiexec.exe n'est pas enregistré correctement.
- Le compte d'utilisateur n'a pas la permission d'accéder au dossier C: \ Windows \ Installer.
- Une version plus ancienne du moteur Windows Installer a été installée à partir d'un lecteur réseau qui n'est plus disponible.
- Le compte d'utilisateur n'a pas la permission d'installer un logiciel sur l'ordinateur.
- Une autre instance de Msiexec.exe est en cours d'exécution.
- Un autre programme d'installation basé sur Windows Installer est en cours d'exécution.
- Windows XP est corrompu.
Autoriser les privilèges administratifs pour votre compte.

Les privilèges d’administrateur sont conçus pour protéger votre PC des dommages causés par d’autres utilisateurs. Cependant, ils peuvent interférer avec vos activités et causer souvent des problèmes avec le programme d'installation de Windows. Assigner les privilèges d'administrateur, Procédez comme suit:
- Cliquez sur Démarrer> Tous les programmes, déplacez votre souris sur Accessoires, puis cliquez sur Explorateur Windows.
- Cliquez sur le menu Outils> Options des dossiers.
- Cliquez sur l'onglet Affichage.
- Cliquez sur Afficher les fichiers et dossiers cachés.
- Cliquez sur OK
- Accédez à C: \ Windows \ Installer.
- Cliquez avec le bouton droit sur le dossier d'installation, puis cliquez sur Propriétés.
- Cliquez sur l'onglet Sécurité.
- Cliquez sur Système et assurez-vous que la case à cocher est bien cochée.
- Cliquez sur Adminstrators, puis vérifiez que la case est bien cochée.
- Vérifiez votre nom d'utilisateur et assurez-vous que la case à cocher est cochée.
- Cela force le programme d’installation de Windows à démarrer en mode administrateur avec les privilèges d’administrateur et lui permet de le faire s’il souhaite accéder à des fichiers cachés ou protégés. Si cela ne corrige pas l'erreur, passez à l'étape suivante.
Ré-enregistrez les fichiers Idriver et Msiexec sur le système.
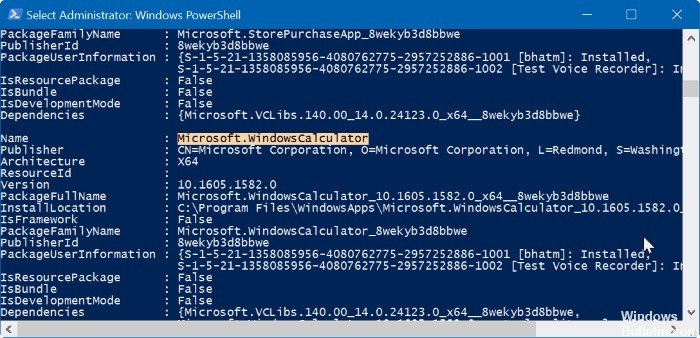
- Ouvrez le menu Démarrer, sélectionnez Exécuter, tapez «C: \ Program Files \ Common Files \ InstallShield \ Developer \ Intel 32 \ IDriver.exe» / REGSERVER, puis cliquez sur le bouton OK.
- Ouvrez le menu Démarrer, sélectionnez Exécuter, tapez «C: \ Windows \ System32 \ msiexec.exe / REGSERVER», puis cliquez sur le bouton OK.
Remarque: Nous supposons ici que C: est le lecteur système de votre ordinateur Windows XP.
Renomme le dossier
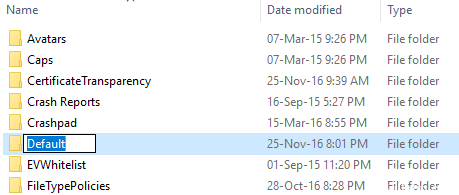
Si les fichiers InstallShield sont corrompus, ils peuvent perturber les processus des processus Windows importants qui déclenchent l'erreur. Par conséquent, dans cette étape, nous renommerons le dossier InstallShield. Pour ça:
- Ouvrez l'explorateur de fichiers et accédez au répertoire racine.
- Cliquez sur "Program Files" et sélectionnez "General Files".
- Cliquez avec le bouton droit sur le dossier InstallShield et sélectionnez Renommer.
- Nommez le dossier InstallShield2 et enregistrez les modifications.
- Vérifiez que le problème persiste.
Conseil d'expert Cet outil de réparation analyse les référentiels et remplace les fichiers corrompus ou manquants si aucune de ces méthodes n'a fonctionné. Cela fonctionne bien dans la plupart des cas où le problème est dû à la corruption du système. Cet outil optimisera également votre système pour maximiser les performances. Il peut être téléchargé par En cliquant ici

CCNA, développeur Web, dépanneur PC
Je suis un passionné d'informatique et un professionnel de l'informatique. J'ai des années d'expérience derrière moi dans la programmation informatique, le dépannage et la réparation de matériel. Je me spécialise dans le développement Web et la conception de bases de données. J'ai également une certification CCNA pour la conception et le dépannage de réseaux.

