Mise à jour avril 2024: Arrêtez de recevoir des messages d'erreur et ralentissez votre système avec notre outil d'optimisation. Obtenez-le maintenant à ce lien
- Téléchargez et installez l'outil de réparation ici.
- Laissez-le analyser votre ordinateur.
- L'outil va alors répare ton ordinateur.
Certains propriétaires d'ordinateurs portables HP signalent une erreur 3f0 lors du démarrage de leurs systèmes.

Ce code d'erreur s'affiche avec le message Le périphérique de démarrage est introuvable. Installez le système d'exploitation sur votre disque dur 3f0 et indiquez que le système ne trouve pas le disque dur.
Nous avons rassemblé un certain nombre de correctifs que vous pouvez utiliser pour résoudre ce problème désagréable une fois pour toutes.
Raisons de l'erreur du disque dur - (3F0)
- Paramètres du BIOS incorrects. Il existe différents paramètres du BIOS qui sont très importants pour démarrer le système d'exploitation. Par exemple, s'il n'y a pas de périphérique de démarrage sur le disque dur ou s'il n'est pas installé en tant que disque maître.
- Un autre paramètre affecte le style de partition attendu par l'ordinateur sur le disque dur. Il existe deux styles de partitionnement, à savoir MBR et GPT. Si l'ordinateur attend le MBR et trouve GPT, il ne peut pas lire les données sur la partition et vice versa.
- Un chargeur de démarrage endommagé est un programme qui est responsable de l'identification de tous les systèmes d'exploitation sur le disque dur et permet aux systèmes d'exploitation disponibles de démarrer. Toute petite configuration erronée du programme peut empêcher l'ordinateur de lancer le système d'exploitation.
- Partition corrompue - Toute partition du disque dur peut être corrompue pour un certain nombre de raisons, par exemple: B. en raison d'une configuration utilisateur incorrecte ou en raison d'un autre programme, par exemple. B. Logiciel malveillant.
- Mauvaise connexion au disque dur. Si le disque dur est pas correctement connecté à la carte mère, l'ordinateur ne pourra pas la reconnaître ou trouver le système d'exploitation. Cela conduit à une erreur BootDevice Not Found.
- Disque dur défectueux. Parfois, le disque dur a expiré. Si le disque dur est défectueux, l'ordinateur ne peut pas le reconnaître, d'où la panne.
Changer l'ordre de démarrage
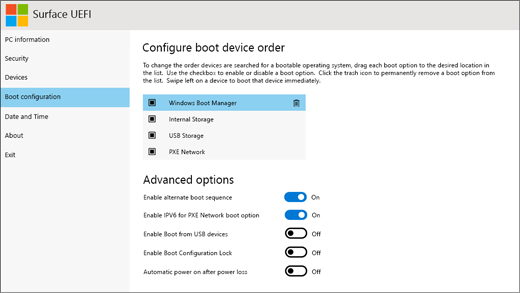
Tout d'abord, vous devez vous assurer que le disque dur que vous démarrez est correct. Si vous démarrez accidentellement à partir d'un périphérique non amorçable, il ne pourra pas démarrer correctement à partir du périphérique non amorçable et un message d'erreur apparaîtra: «Le périphérique d'amorçage est introuvable. Veuillez installer le système d'exploitation sur votre disque dur. «Modifiez l'ordre de démarrage dans votre BIOS et laissez-le démarrer à partir du périphérique de démarrage». S'il s'agit d'un périphérique de démarrage et que vous obtenez cette erreur, vous pouvez essayer les méthodes suivantes.
Effectuer une réinitialisation complète
Si le disque dur est endommagé, une réinitialisation matérielle est une solution idéale pour dépanner les ordinateurs portables HP 3F0. Lors d'une réinitialisation matérielle, vous pouvez supprimer les données utilisateur ou simplement réinitialiser le système. Si vous pensez que tout le disque dur a été endommagé, une réinitialisation complète est préférable. Voici comment implémenter cette solution HP avec une erreur de disque dur 3F0.
- Éteignez votre ordinateur et débranchez le cordon d'alimentation. Si vous avez une batterie amovible, vous devez également la retirer.
- Déconnectez ensuite tous les périphériques, y compris le disque dur amovible, etc. Ä.
- Appuyez sur le bouton d'alimentation et maintenez-le enfoncé pendant 15 secondes pour utiliser toute l'énergie restante.
- Insérez la batterie et reconnectez l'adaptateur secteur à l'ordinateur portable.
- Appuyez sur le bouton d'alimentation pour mettre l'ordinateur sous tension.
- Si votre ordinateur démarre correctement et que le menu Démarrer apparaît, utilisez les touches fléchées pour sélectionner Démarrage normal de Windows et appuyez sur Entrée.
- Après cela, vous pouvez reconnecter n'importe quel appareil.
Mise à jour d'avril 2024:
Vous pouvez désormais éviter les problèmes de PC en utilisant cet outil, comme vous protéger contre la perte de fichiers et les logiciels malveillants. De plus, c'est un excellent moyen d'optimiser votre ordinateur pour des performances maximales. Le programme corrige facilement les erreurs courantes qui peuvent survenir sur les systèmes Windows - pas besoin d'heures de dépannage lorsque vous avez la solution parfaite à portée de main :
- Étape 1: Télécharger PC Repair & Optimizer Tool (Windows 10, 8, 7, XP, Vista - Certifié Microsoft Gold).
- Étape 2: Cliquez sur “Start scan”Pour rechercher les problèmes de registre Windows pouvant être à l'origine de problèmes avec l'ordinateur.
- Étape 3: Cliquez sur “Tout réparer”Pour résoudre tous les problèmes.
Vérifiez votre disque dur avec HP Hardware Diagnostics
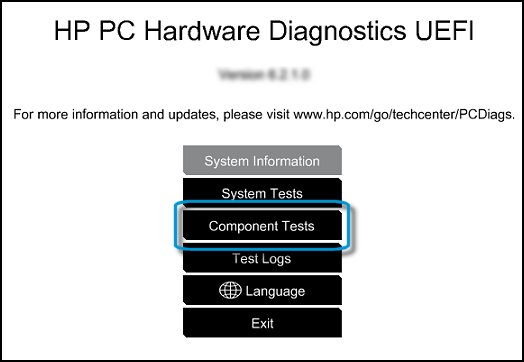
Utilisez HP PC Hardware Diagnostics même si votre ordinateur n'est pas ouvert pour Windows. Commencez par un test rapide (2-3 minutes). Si le test rapide ne détecte pas de problème, lancez un test détaillé (2 heures ou plus). Le test approfondi comprend une option «cycle vers l'échec».
REMARQUE. Si le test ne démarre pas et que le message «Le disque dur n'existe pas» s'affiche, veuillez contacter l'assistance clientèle HP.
- Connectez l'adaptateur secteur à votre ordinateur.
- Appuyez sur le bouton d'alimentation et maintenez-le enfoncé pendant au moins cinq secondes pour éteindre l'ordinateur.
- Allumez votre ordinateur et appuyez sur Echap environ une fois par seconde. Lorsque le menu apparaît, appuyez sur la touche F2.
- Lorsque le menu HP PC Hardware Diagnostics apparaît, cliquez sur Unit Tests.
- Dans le menu «Tests modulaires», sélectionnez «Disque dur», puis appuyez sur «Test rapide».
- Cliquez une fois sur Exécuter.
- Le test rapide du disque dur démarre. Si votre ordinateur possède plusieurs disques durs, sélectionnez le lecteur que vous souhaitez tester. Pour vérifier tous les disques durs, sélectionnez Vérifier tous les disques durs.
- Lorsque le test est terminé, les résultats s'affichent à l'écran. Les résultats des tests sont également disponibles dans les journaux de test du menu principal.
- Si le disque dur a réussi le test rapide, mais que le problème avec le disque dur n'a pas disparu, effectuez un test approfondi. Ce test comprend un test SMART, une heure d'été courte, une heure d'été optimisée et une heure d'été longue. Pour exécuter ces tests individuellement, sélectionnez-les dans le menu «Tests du disque dur».
- Si votre disque dur ne réussit pas le test, enregistrez l'identifiant d'erreur (code à 24 chiffres) lorsque vous contactez le service clientèle HP. Des informations peuvent également être trouvées dans les rapports de test dans le menu principal.
- Si le test a réussi mais que le message d'erreur s'affiche toujours, passez à l'étape suivante.
- Si un message d'erreur et un code d'identification de garantie s'affichent lors de la vérification de votre disque dur, veuillez contacter HP.
- Le représentant du service client demandera le code à 24 chiffres lorsqu'il aura besoin de réparer ou de remplacer le disque dur.
Reconnectez le disque dur ou vérifiez le disque dur.
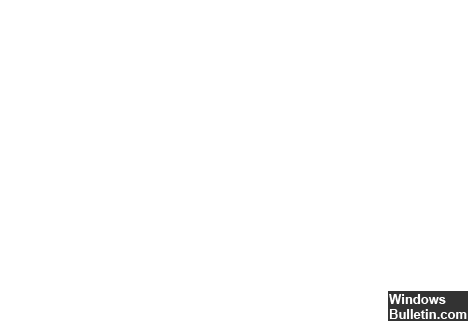
- C'est un travail délicat. Si vous ne pouvez pas le faire vous-même, demandez l'aide d'un professionnel.
- Connectez votre disque dur comme suit:
- Mettez l'ordinateur hors tension et débranchez le cordon d'alimentation.
- Si vous avez une batterie amovible, retirez-la.
- Déconnectez et reconnectez le disque dur.
- Assemblez l'ordinateur et allumez-le pour voir s'il résoudra le problème.
Si vous voyez toujours le message d'erreur, demandez l'aide d'un professionnel pour vous assurer que votre disque dur n'est pas endommagé et doit être remplacé.
Conseil d'expert Cet outil de réparation analyse les référentiels et remplace les fichiers corrompus ou manquants si aucune de ces méthodes n'a fonctionné. Cela fonctionne bien dans la plupart des cas où le problème est dû à la corruption du système. Cet outil optimisera également votre système pour maximiser les performances. Il peut être téléchargé par En cliquant ici

CCNA, développeur Web, dépanneur PC
Je suis un passionné d'informatique et un professionnel de l'informatique. J'ai des années d'expérience derrière moi dans la programmation informatique, le dépannage et la réparation de matériel. Je me spécialise dans le développement Web et la conception de bases de données. J'ai également une certification CCNA pour la conception et le dépannage de réseaux.

